반응형
업로드)슬라이스공유예제.xlsx
1.12MB
여러개의 피벗테이블마다 동일한 필터를 설정해야 하는 경우가 있습니다. 이럴때 슬라이서를 공유하여 동시에 필터를 걸 수 있습니다. 이번 글에서는 하나의 슬라이서에 여러개 피벗테이블 보고서를 걸어 사용하는 팁을 소개합니다. 슬라이서 사용법에 대해서는 아래↓ ↓ 이미지를 클릭하면 해당 포스팅으로 이동됩니다.
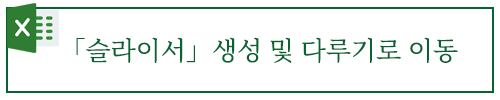
과정을 동영상으로 한번 확인하세요
1. 피벗테이블과 연결된 슬라이서
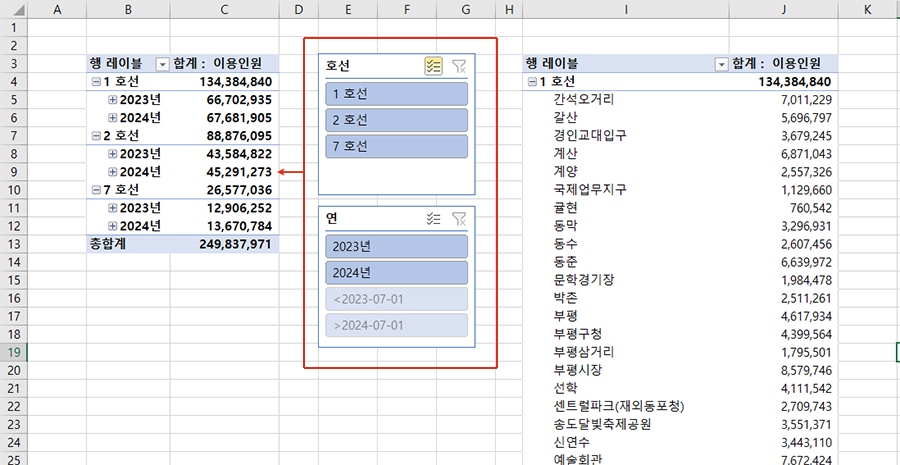
예제 파일을 열면 위 그림과 같이 왼쪽 피벗테이블에 연결된 슬라이서가 있습니다. 슬라이스 내 항목을 선택하면 왼쪽 보고서만 해당 조건을 필터해서 보여줍니다.
2. 슬라이서에 보고서 연결 추가하기
오른쪽 피벗에도 [호선]의 슬라이서를 연결해 보겠습니다.
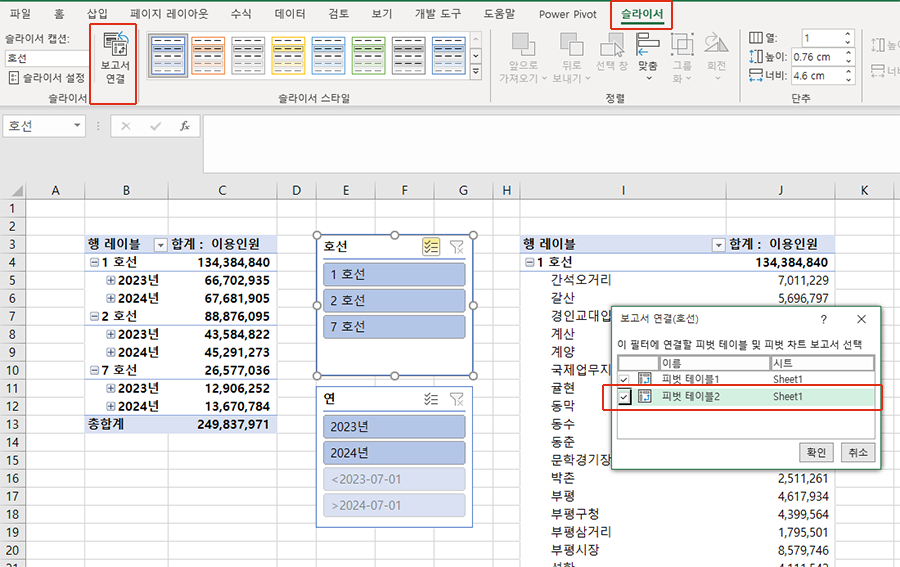
[호선]슬라이서 선택한 상태에서 슬라이서> 보고서 연결> 피벗테이블2 체크
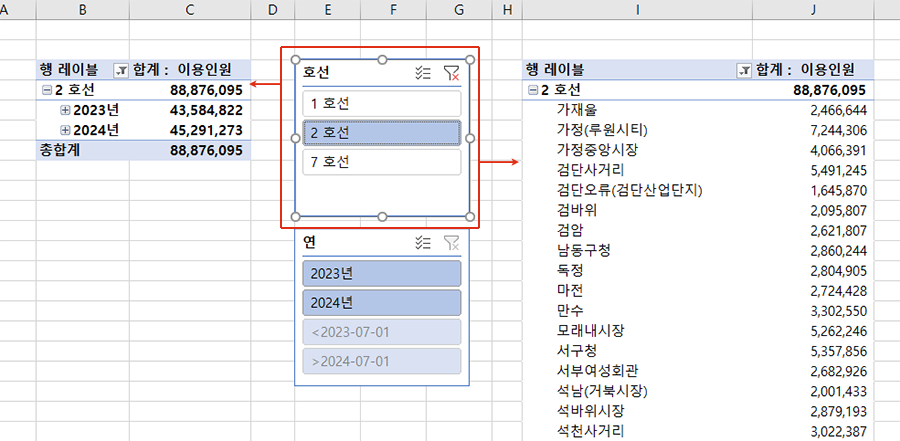
[호선] 슬라이서에서 항목 선택하면 해당조건으로 좌우 두개 피벗테이블이 모두 필터되는게 확인됩니다. 같은 방법으로 [연]슬라이서도 오른쪽 피벗테이블과 연동해 보겠습니다.
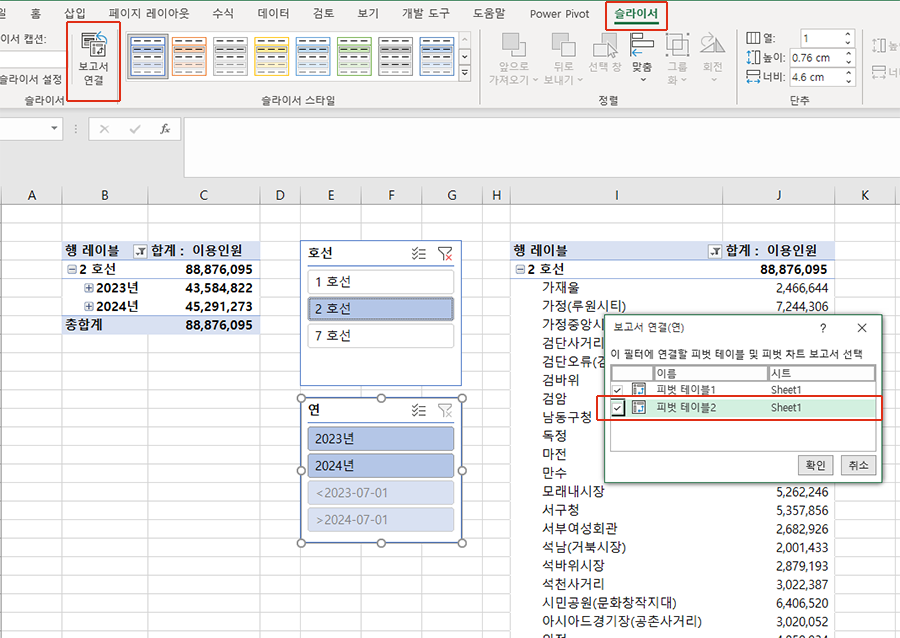
[연] 슬라이서 선택 > 슬라이서 > 보고서 연결> 피벗테이블2 체크
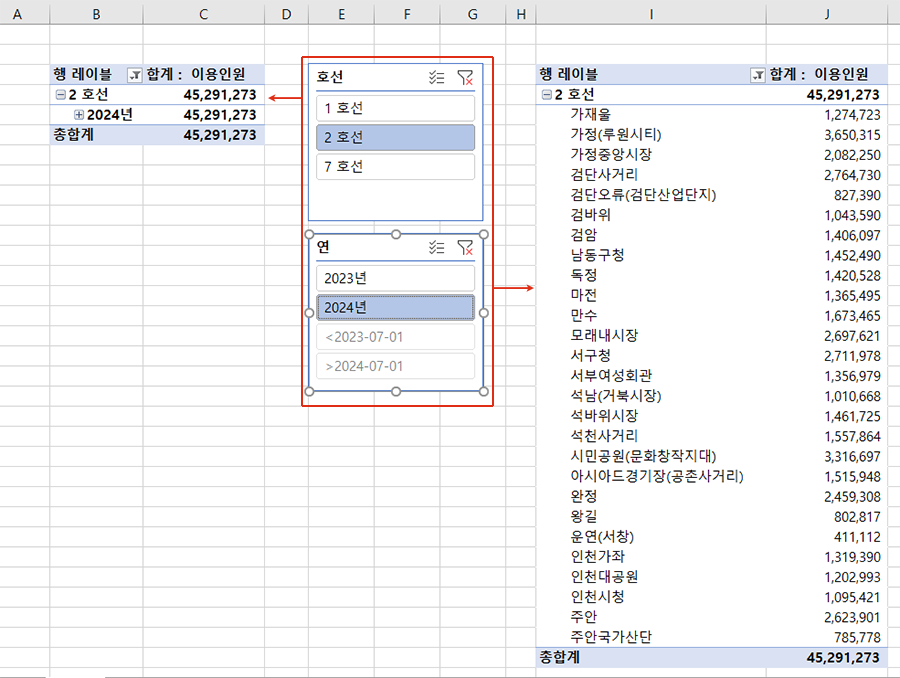
[호선], [연] 슬라이스 항목들 선택하면 좌우 피벗테이블이 같이 필터되어 나타납니다.
반응형
'컴 하는 im - 엑셀 > 엑셀-데이터분석 :피벗' 카테고리의 다른 글
| 엑셀 슬라이서 사용법 : 필터 보다 간편하고 강력한 기능(동영상 포함) (0) | 2024.12.23 |
|---|---|
| 엑셀 피벗테이블 계산필드 삽입 및 열합계 비율 표시 방법(영상 포함) (1) | 2024.12.03 |
| [엑셀 꿀팁] 피벗테이블로 중복 데이터 깔끔하게 정리하기 (작업 동영상 포함) (0) | 2024.11.24 |
| 31. 엑셀 - 피벗테이블 필터로 필요한 데이터만 보기 (1) | 2024.11.10 |
| 30. 엑셀 - 피벗테이블 복사하고 나란히 보기 (0) | 2024.11.10 |



