반응형
인천교통공사_역별일별 이용인원현황2.xlsx
1.12MB
위 예제파일을 열면 인천의 지하철역 중 1호선에 대해 필터된 피벗테이블이 열립니다. 이 피벗테이블을 복사하고 옆에 넣어 2호선 7호선에 대해 필터된 피벗테이블도 나란히 나타내 보도록 합니다.
1. 피벗테이블 복사하고 붙여넣기
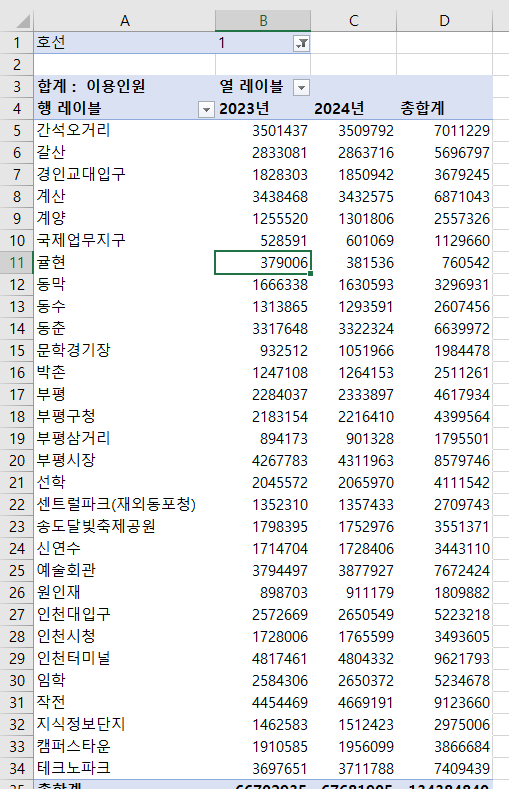
피벗안에 아무곳이나 셀포인트 지정
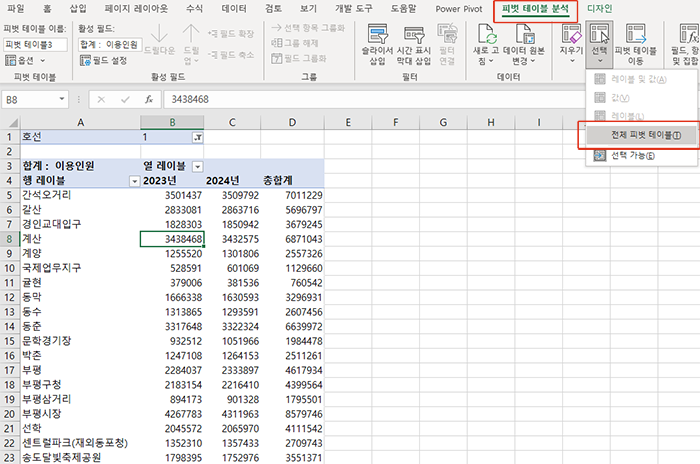
[피벗테이블 분석> 선택> 전체 피벗테이블] 메뉴를 선택하면 필터를 포함한 피벗테이블 전체가 선택됩니다.
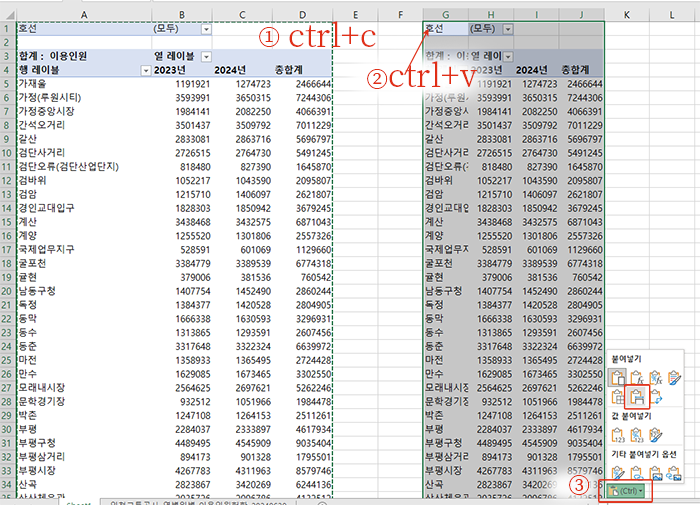
①피벗테이블을 복사하고 ②G1셀에 붙여넣기 합니다. 붙여넣은 피벗테이블 너비를 원래 테이블처럼 하기위해 ③ [붙여넣기 옵션>원본 열너비 유지] 아이콘 클릭하여 정돈해줍니다.
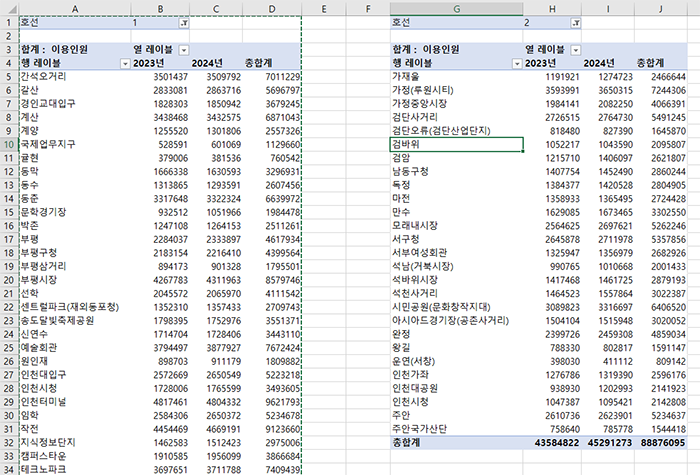
붙여넣은 두번째 피벗테이블의 필터를 2호선으로 맞춰 비교합니다.
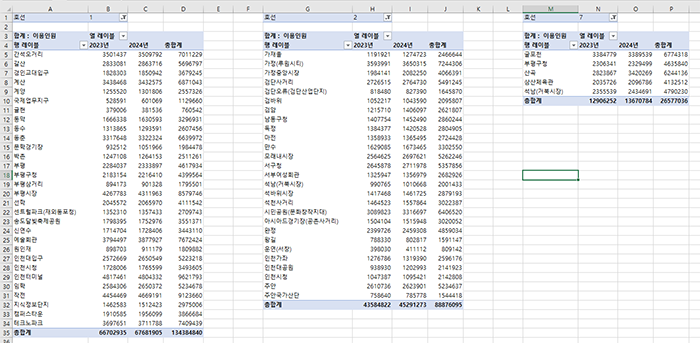
같은 방법으로 M1셀에 한번더 복사&붙여넣기 하여 이번에는 피벗의 필터를 7호선으로 맞추고 전체 1.2.7호선 지하철역에 따른 이용인원의 값을 비교해 봅니다.
이번 포스팅에서는 피벗테이블을 복사&붙여넣기 하여 나란히 나열하고, 다른값을 필터 적용하여 비교하는 법을 살펴 봤습니다.
반응형
'컴 하는 im - 엑셀 > 엑셀-데이터분석 :피벗' 카테고리의 다른 글
| [엑셀 꿀팁] 피벗테이블로 중복 데이터 깔끔하게 정리하기 (작업 동영상 포함) (0) | 2024.11.24 |
|---|---|
| 31. 엑셀 - 피벗테이블 필터로 필요한 데이터만 보기 (1) | 2024.11.10 |
| 29. 엑셀 - 피벗테이블 지우기 방법 3가지 (1) | 2024.10.31 |
| 28. 엑셀 - 피벗테이블 정렬 과 레이블 변경 (0) | 2024.10.31 |
| 27. 엑셀-피벗테이블 필터와 그룹기능 살펴보기 (1) | 2024.10.31 |



