이번에는 위 예제파일을 이용해서 피벗테이블의 필터기능을 이용하여 필요한 데이터를 골라 보는 방법에 대해 알아봅니다. 이 방법은 피벗테이블 뿐만 아니라 일반적인 엑셀데이터의 필터도 동일합니다.
1. 레이블 필터- 필드이름에 조건을 설정하여 데이터 필터하기
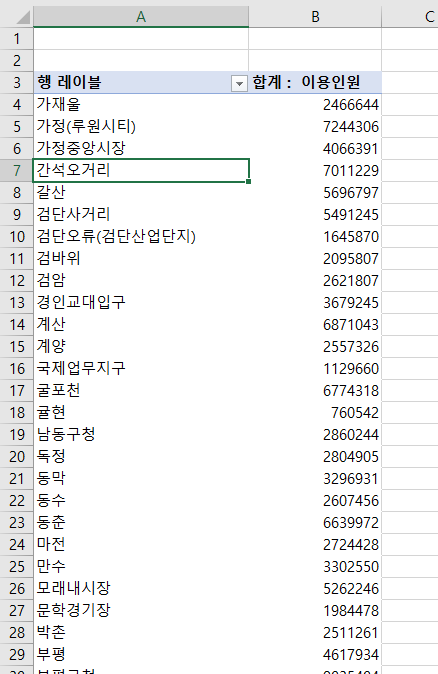
예제 파일을 열면 인천지하철 역 별로 이용인원 데이터가 표현된 피벗테이블이 나타납니다. 이중 역이름에 '부평'으로 시작하는 역들의 데이터만 뽑아보겠습니다.
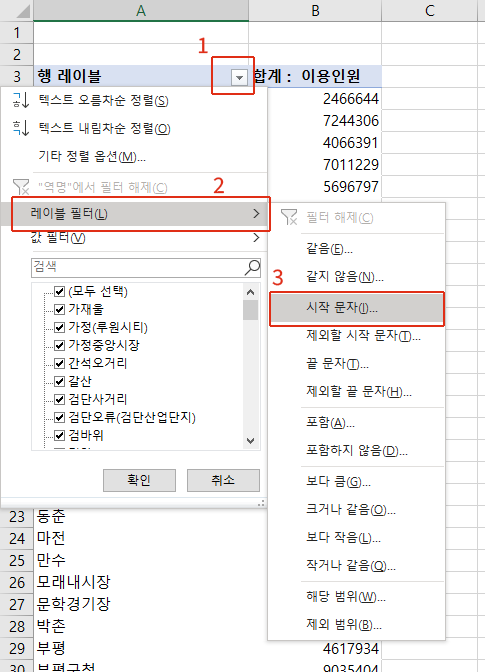
① 피벗테이블의 [행 레이블] 단추 클릭 ② [레이블필터] 선택 ③ [시작문자] 클릭
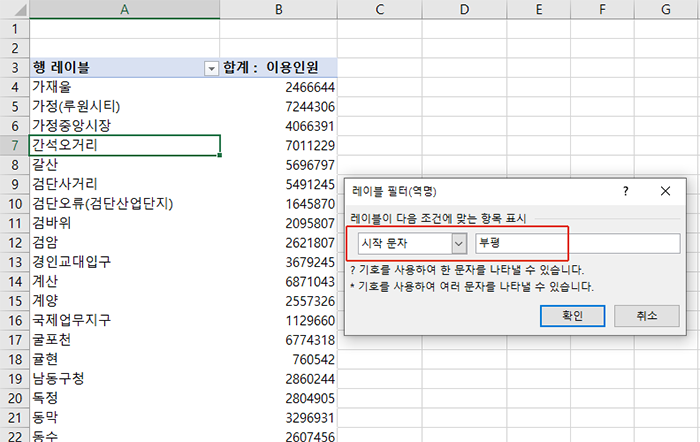
시작문자 항목에 부평이라 입력하고 확인 클릭
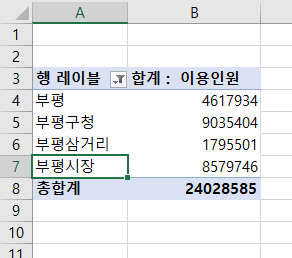
부평으로 시작하는 4개 역의 이용인원이 표현 되었습니다.
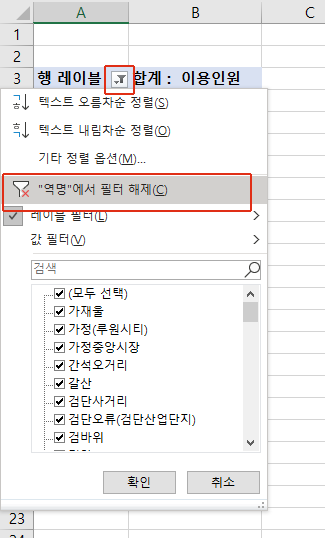
이번에는 필터를 해제합니다. 행레이블 옆 필터단추 클릭> "역명"에서 필터 해제 선택 하면 필터가 해제된 원래의 피벗테이블로 다시 돌아옵니다.
2. 값 필터 - 필요한 값만 골라보기(상위·하위 0개, 00% 자료 보기)
이번에는 이용객이 가장 많은 7개역을 골라보기 위해 값필터를 이용합니다.
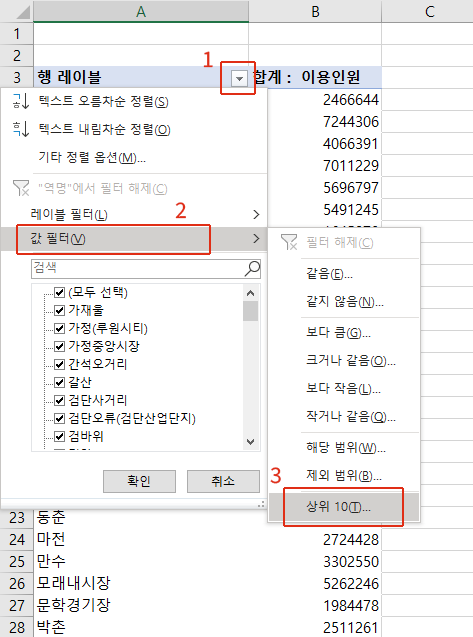
① 행레이블 클릭 ② 값 필터 선택 ③ 상위10 선택
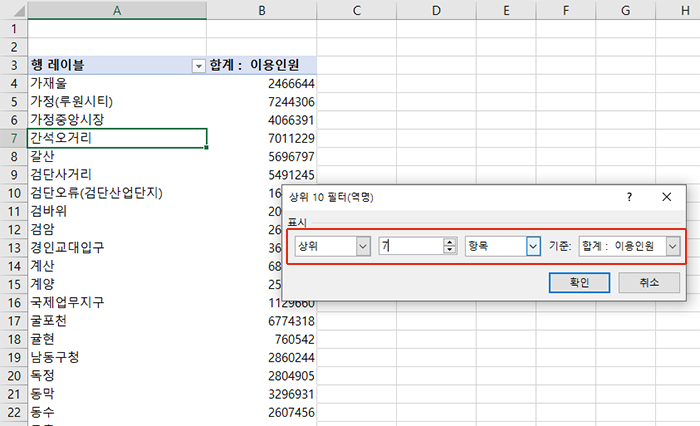
상위 10필터 대화상자가 나타나면 상위, 7, 항목, 합계: 이용인원 설정하고 확인을 눌러줍니다.(만약 상위 20%를 보고싶다면, 상위, 20, 항목 대신 % 선택하면 됩니다.)
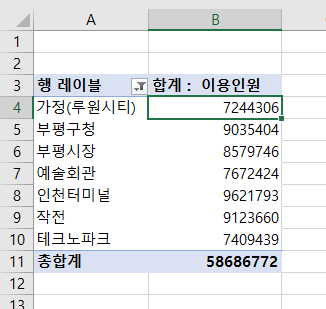
이용승객이 가장 많은 7개 역을 필터하여 결과를 보여줍니다. 이 결과를 기왕이면 승객이 많은순에서 작은순서대로 보는 정렬을 하도록 합니다.
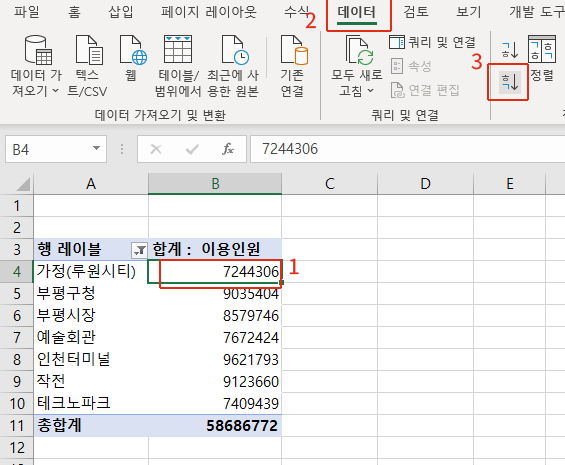
① 아무역의 합계 값을 클릭 ② 데이터 탭 선택 ③ 내림차순 아이콘 클릭
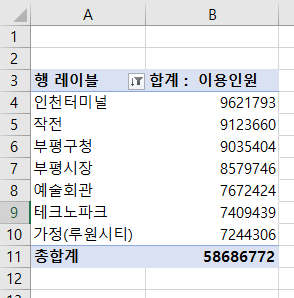
이용승객이 가장 많은 7개 역을 순서대로 정렬하여 보여주는 결과를 얻었습니다.
원 데이터에서 피벗테이블로 데이터통계를 내고 필터와 정렬의 메뉴를 이용하면 더 의미있고 정확한 분석이 이루어지니 의미있는 데이터 분석시 활용하시기 바랍니다.
'컴 하는 im - 엑셀 > 엑셀-데이터분석 :피벗' 카테고리의 다른 글
| 엑셀 피벗테이블 계산필드 삽입 및 열합계 비율 표시 방법(영상 포함) (1) | 2024.12.03 |
|---|---|
| [엑셀 꿀팁] 피벗테이블로 중복 데이터 깔끔하게 정리하기 (작업 동영상 포함) (0) | 2024.11.24 |
| 30. 엑셀 - 피벗테이블 복사하고 나란히 보기 (0) | 2024.11.10 |
| 29. 엑셀 - 피벗테이블 지우기 방법 3가지 (1) | 2024.10.31 |
| 28. 엑셀 - 피벗테이블 정렬 과 레이블 변경 (0) | 2024.10.31 |



