반응형
위 예제파일을 가지고 피벗테이블 만들기, 계산필드 삽입 그리고 데이터값을 해당 데이터 총 합대비 비율로 나타내는 방법을 쉽게 알려드립니다. 어렵지 않고 유용한 피벗테이블 꿀팁 지금 확인해 보세요! 우선 위 데이터를 다운받아 천천히 따라 해보세요
우선 작업과정을 동영상으로 먼저 보여드립니다.
엑셀에서 데이터 통계를 내기위한 분석 작업시 가장 많이 사용하는 메뉴가 피벗테이블 입니다. 이번글에서는 피벗테이블을 만들고, 계산필드 추가, 피벗테이블 레이블 바꾸기(필드명과 중복일때) 그리고 특정필드 값을 열 총합계로 바꾸는 방법에 대해 알아봅니다.

1. 피벗테이블 빠르고 간단하게 만드는 법
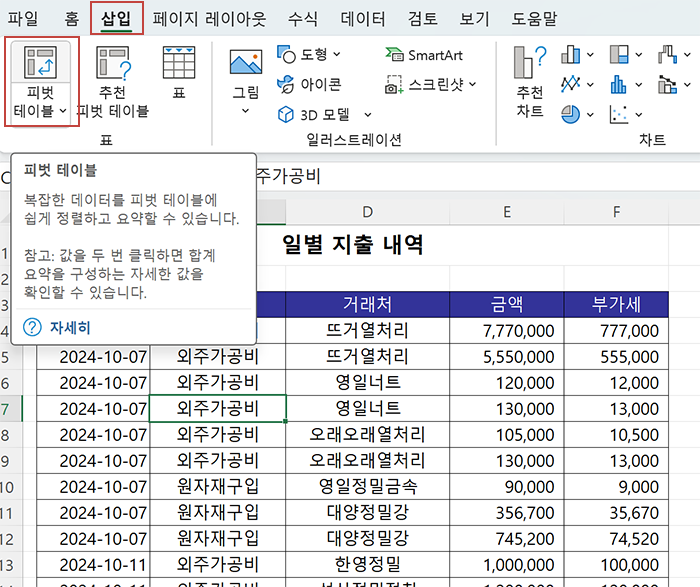
데이터가 있는 표 안에 셀을 놓거나 표전체를 선택하고 삽입> 피벗테이블을 선택해줍니다.
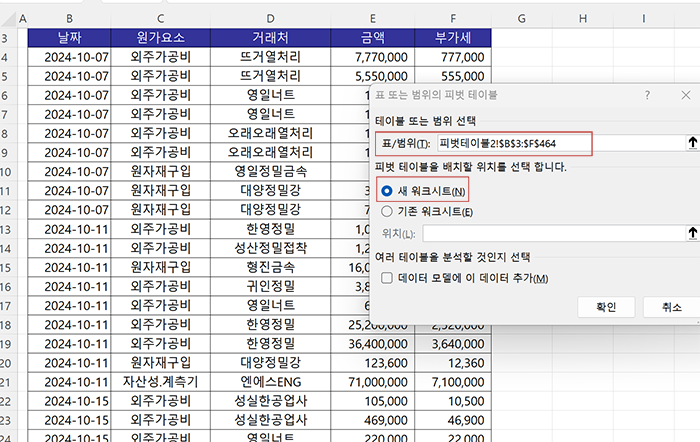
피벗테이블 메뉴에서 표범위(데이터 범위가 맞는지) 확인, 피벗테이블 위치는 새워크시트로 지정을 해줍니다.
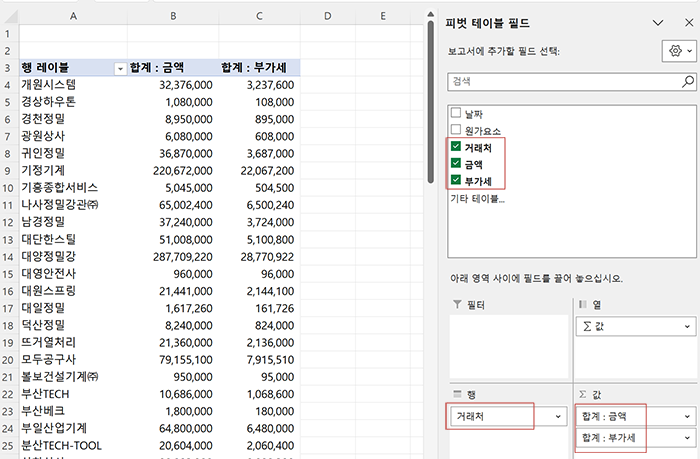
피벗테이블 필드를 지정해줍니다.
방법1. [거래처],[금액], [부가세]를 각각 체크 해줍니다.
- 문자데이터인 거래처는 행 항목에, 숫자데이터인 금액·부가세는 기본적으로 값 항목으로 자동으로 들어갑니다. (항목의 위치를 바꾸려면 끌고 드래그 하면 됩니다.)
방법2. [거래처]를 밑 행 영역에, [금액], [부가세]는 값 영역에 끌어다가 놓습니다.
2. 피벗테이블 계산필드 삽입 방법
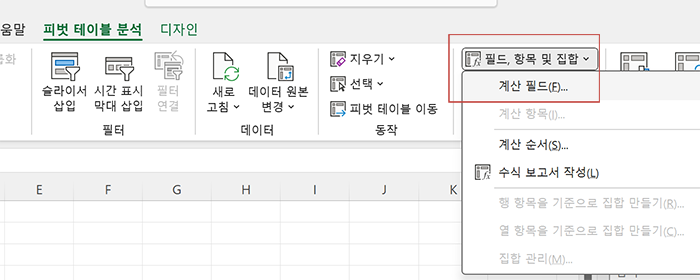
피벗테이블 안에 셀포인트를 두고, 피벗테이블 분석> 필드,항목 및 집합> 계산 필드 선택 해줍니다.

[총지출금액] 필드를 삽입합니다. ①이름은 '총지출금액', ②수식은 = 금액 + 부가세(금액과 부가세는 밑 필드에서 더블클릭해서 삽입)으로 완성합니다.
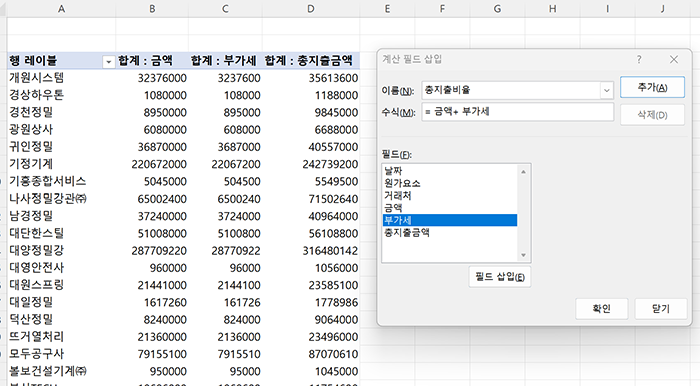
기존 피벗테이블에 새로운 [총지출금액] 계산필드가 추가됨이 확인 됩니다.
다시 한번 위 과정을 반복하여 계산필드[총지출비율] 를 하나 더 추가해 줍니다.
① 피벗테이블 안에 셀포인트를 두고, 피벗테이블 분석> 필드,항목 및 집합> 계산 필드 선택
② 이름 : 총지출액비율, 수식 : = 금액 + 부가세
3. 피벗테이블 필드이름과 중복되는 열레이블 변경하는 방법
피벗테이블 열레이블(열머릿글) 변경은 열레이블 셀 클릭> 레이블값 입력 후 엔터 하면 됩니다.
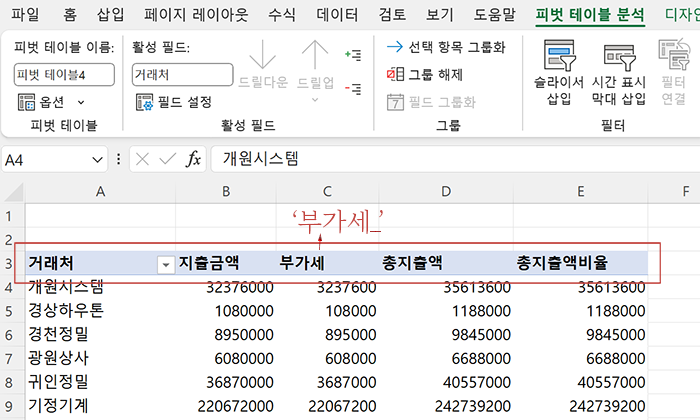
하지만 위 피벗테이블은 부가세, 총지출액, 총지출액비율 처럼 필드 이름으로 사용중인 글씨로 입력을 하면 에러가 납니다. 이럴때는 뒤에 공백하나 붙여주고 엔터하면 간단하게 수정됩니다. 즉 '부가세'(x) -> '부가세 '(뒤에 한칸 띄우기)로 하면 보기에는 같아 보여도 공백이 들어가 다르게 인식이 된답니다. 같은 방법으로 다른 중복오류가 나는 머릿글도 뒤에 공백하나 주고 엔터로 마무리 해주면 됩니다.
4. 피벗테이블 열합계 비율 표시하기
[총지출액비율] 항목은 총지출액 합 대비 비율로 나타내 보도록 하겠습니다.

[총지출액비율] 값 클릭 > 오른쪽 마우스 버튼 > 값 표시 형식> 열 합계 비율 을 선택해 줍니다. 총합 대비, 각 값들의 비율이 간단히 표기되어 피벗테이블이 완성 되었습니다.
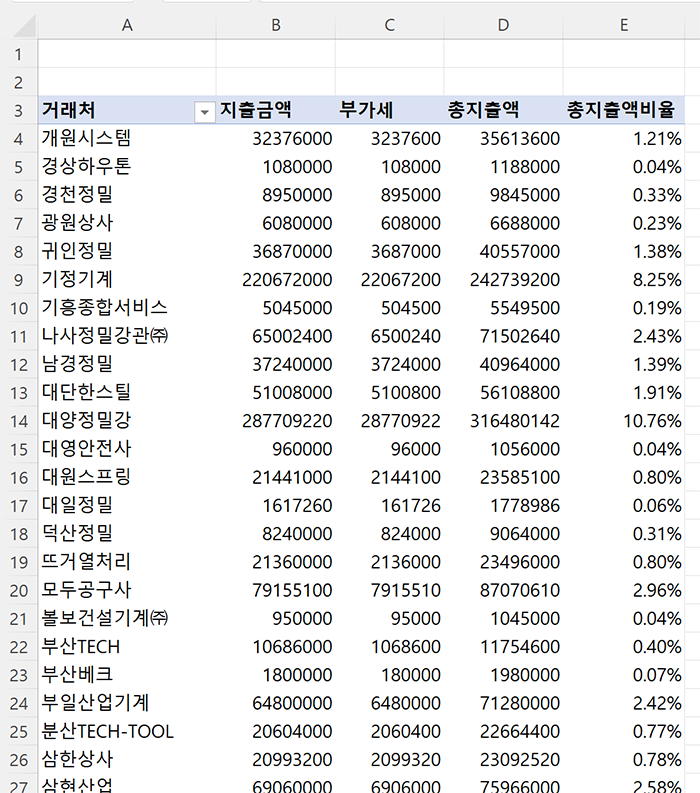
반응형
'컴 하는 im - 엑셀 > 엑셀-데이터분석 :피벗' 카테고리의 다른 글
| [엑셀 꿀팁] 피벗테이블로 중복 데이터 깔끔하게 정리하기 (작업 동영상 포함) (0) | 2024.11.24 |
|---|---|
| 31. 엑셀 - 피벗테이블 필터로 필요한 데이터만 보기 (1) | 2024.11.10 |
| 30. 엑셀 - 피벗테이블 복사하고 나란히 보기 (0) | 2024.11.10 |
| 29. 엑셀 - 피벗테이블 지우기 방법 3가지 (1) | 2024.10.31 |
| 28. 엑셀 - 피벗테이블 정렬 과 레이블 변경 (0) | 2024.10.31 |



