반응형
이번 포스팅에서는 피벗테이블(Pivot Table)을 활용해 중복 데이터를 병합하고, 깔끔한 보고용 표로 변환하는 방법을 소개합니다. 페이지 하단에 작업 과정 동영상 첨부했으니 참고해 보세요!
1. 왜 피벗테이블이 필요할까요?
아래 표처럼 부서, 직급 등이 중복된 원(raw) 데이터는 분석에는 적합하지만, 보고용으로는 복잡합니다. 이 데이터를 간단히 정리하려면 피벗테이블을 활용하는 것이 가장 효율적입니다.
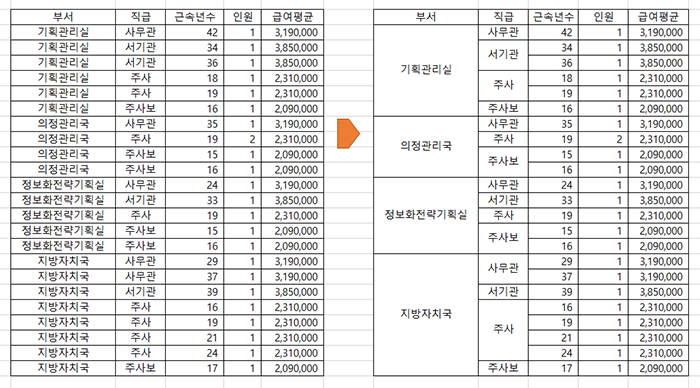
2. 피벗테이블로 중복 데이터 병합하기: 간단한 8단계
1단계. 피벗테이블 생성하기
① 표 안에서 아무 곳이나 클릭 → Ctrl + A로 표 전체 선택
② [삽입] > [피벗테이블] 선택
③ 표 범위를 확인한 뒤, 기존 워크시트 선택 → 원하는 위치 클릭
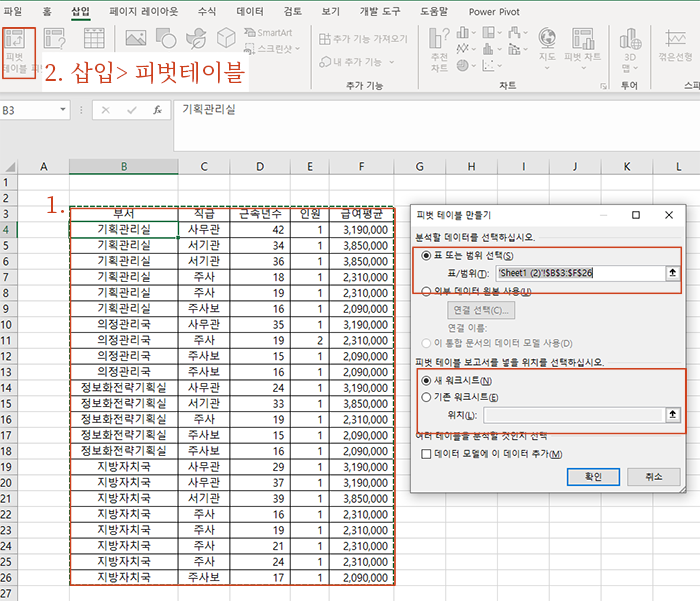
2단계. 피벗테이블 필드 설정
[행]: 부서, 직급, 근속연수, [값]: 인원, 급여 평균
Tip: 문자 데이터는 [행]에, 숫자 데이터는 [값]에 자동으로 추가됩니다. 숫자인 근속연수는 행에 끌어다 놓습니다
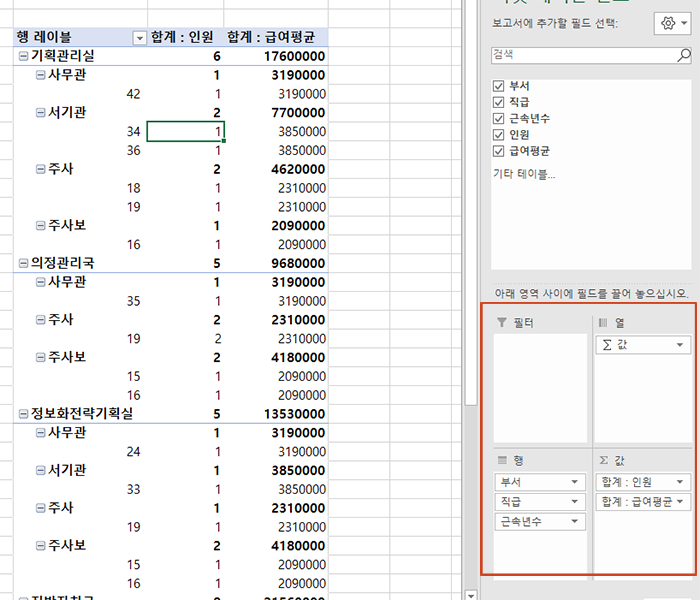
3단계. 보고서 레이아웃 변경
피벗테이블 클릭 → 상단 [디자인] > [보고서 레이아웃] > [테이블 형식으로 표시]

4단계. 총합계와 부분합 숨기기
총합계 해제: [디자인] > [총합계] > [행 및 열의 총합계 해제]
부분합 숨기기: [디자인] > [부분합] > [부분합 표시 안 함]
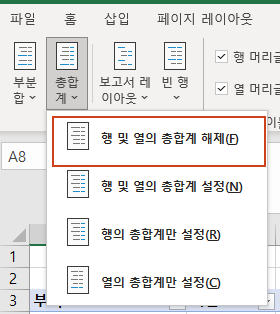
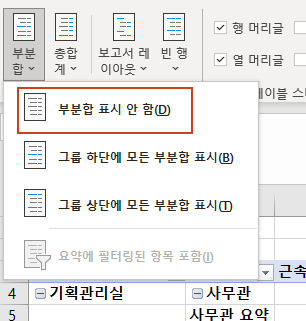
5단계. 셀 병합 설정
피벗테이블 오른쪽 클릭 → [피벗테이블 옵션] > [레이블이 있는 셀 병합 및 가운데 맞춤] 체크
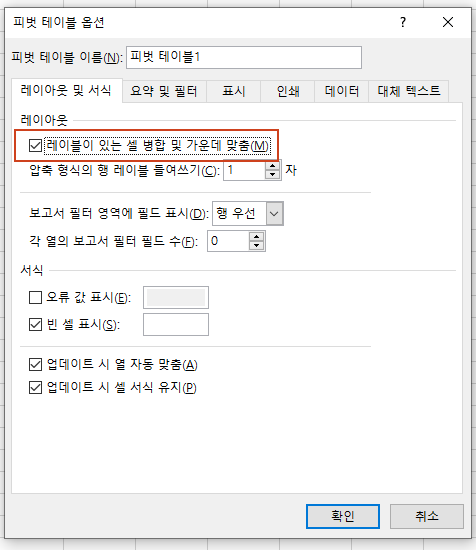
6단계. 축소 단추 숨기기
[피벗테이블 옵션] > [표시] > [확장/축소 단추 표시] 체크 해제
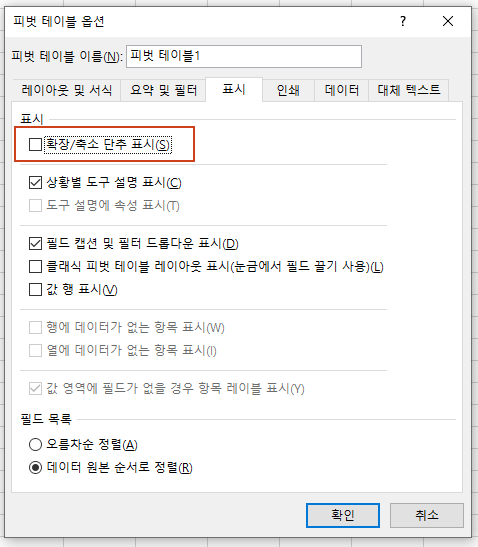
7단계. 피벗테이블 복사 및 값 붙여넣기
① 피벗테이블 전체 선택 후 복사 ② 옆 빈 셀에 [값 및 원본 서식 붙여넣기]
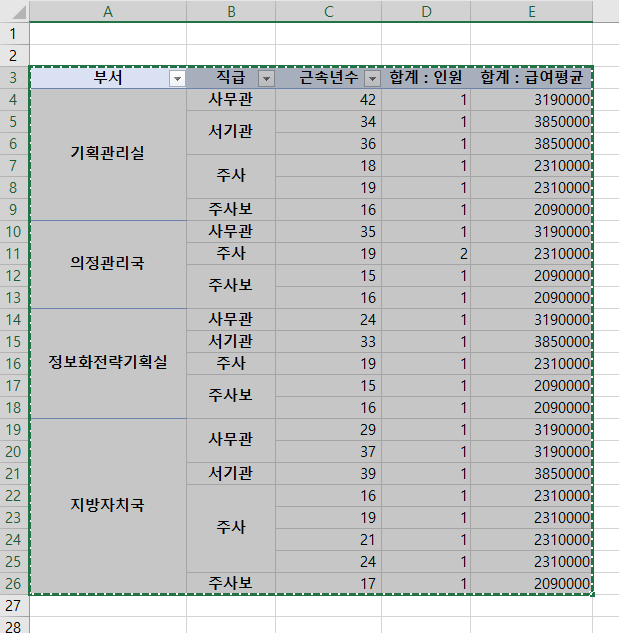
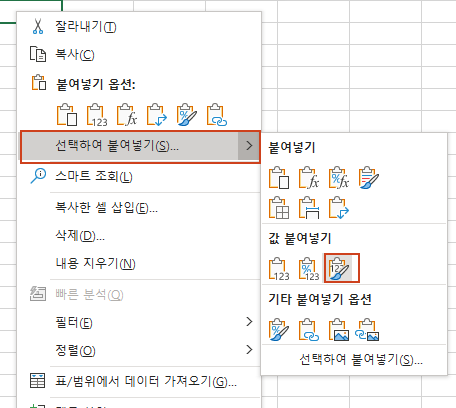
8단계. 최종표 완성
필요 없는 원본 데이터와 피벗테이블은 삭제하여 깔끔하게 마무리합니다.
3. 최종 결과
이제 중복 데이터가 병합된 깔끔한 표를 얻을 수 있습니다.
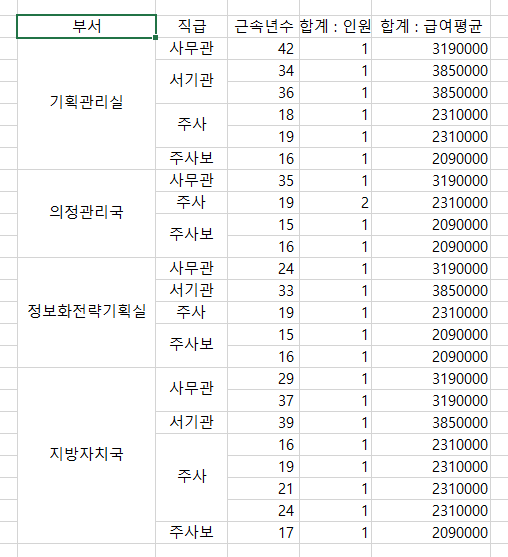
4. 작업 과정 동영상 보기
작업이 어려우신가요? 아래 동영상을 참고하세요.
반응형
'컴 하는 im - 엑셀 > 엑셀-데이터분석 :피벗' 카테고리의 다른 글
| 엑셀 슬라이서 사용법 : 필터 보다 간편하고 강력한 기능(동영상 포함) (0) | 2024.12.23 |
|---|---|
| 엑셀 피벗테이블 계산필드 삽입 및 열합계 비율 표시 방법(영상 포함) (1) | 2024.12.03 |
| 31. 엑셀 - 피벗테이블 필터로 필요한 데이터만 보기 (1) | 2024.11.10 |
| 30. 엑셀 - 피벗테이블 복사하고 나란히 보기 (0) | 2024.11.10 |
| 29. 엑셀 - 피벗테이블 지우기 방법 3가지 (1) | 2024.10.31 |



