반응형
인천교통공사_역별일별 이용인원현황_20240630.xlsx
0.79MB
이번포스팅은 피벗테이블에서 필터를 이용하여 원하는 조건의 분석자료를 살펴보도록 하겠습니다. 위 예제파일을 열면 인천교통공사에서 운영중인 지하철의 역-날짜 별 이용자수 현황을 확인할 수 있습니다.
1. 피벗테이블 만들기 : 삽입>피벗테이블

데이터가 있는 표영역 아무셀이나 선택 후 삽입 > 피벗테이블 메뉴를 선택합니다. 그리고 나타나는 피벗테이블 만들기 창에서 범위 확인, 피벗테이블 넣을 위치를 새 워크시트(새로운 시트 추가 후 거기에 삽입)를 지정하고 확인을 선택합니다.

피벗 테이블 필드 각 항목영역에 해당하는 필드를 끌어다가 넣어 지정합니다. 필터 - 호선, 열 - 통행일자, 행 - 역명, 값 - 이용인원을 끌어다가 넣어줍니다.
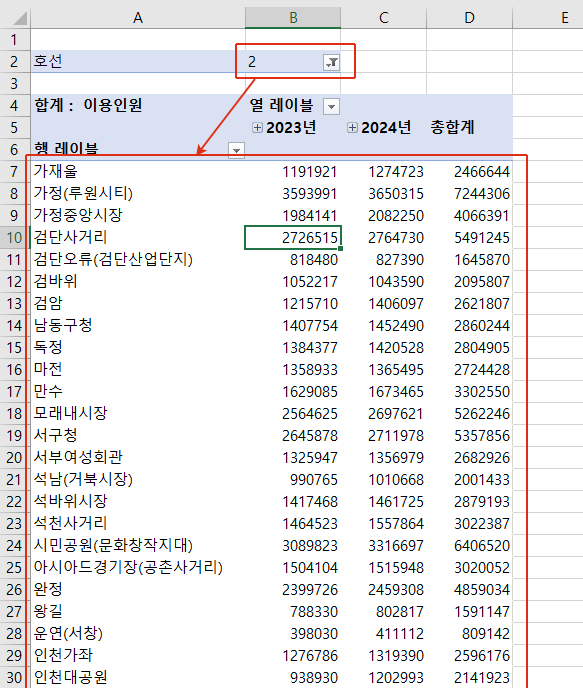
필터항목이 호선입니다. 2호선에 대한 이용승객수를 확인하기 위해 필터로 지정된 호선의 값을 2호선으로 선택합니다. 그러면 밑 표는 2호선에 해당되는 역이름과 해당 승객수가 표현됩니다.

이번에는 ① 통행일자를 필터에 넣어줍니다. 그러면 ② 필터에 통행일자가 추가되며, 7호선-5월을 각각 지정해줍니다.(깔때기 모양 아이콘을 누르고 선택해 주면 됩니다.)

피벗테이블 필드의 필터영역에 있는 통행일자를 클릭하고, 호선위로 끌어올리면 서로 순서가 바뀝니다. 그리고 왼쪽 피벗테이블을 보면 바뀐순서의 필터가 확인됩니다.

필터항목에 있던 통행일자와 호선을 모두 바깥으로 드래그하면 왼쪽표에서 필터는 사라집니다.
2. 피벗테이블 그룹 지정하는 법 살펴보기
이번에는 피벗테이블에 그룹에 대해 알아보도록 합니다.
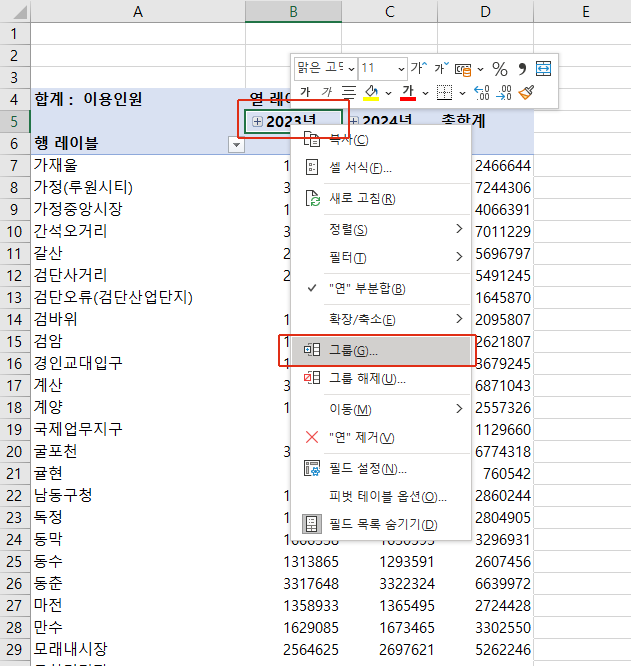
연도 아무거나 셀지정 후 오른쪽 마우스버튼, 그룹을 클릭합니다.
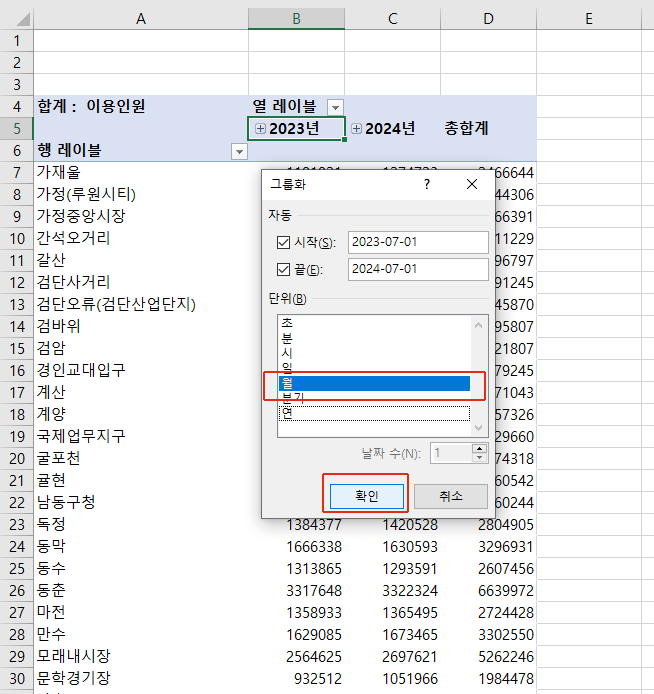
분기와 연을 클릭해서 선택을 해제하고 월만 선택하고 확인 합니다.

피벗테이블은 지하철역 과 월별 이용승객수를 표현하고 있습니다.
이번에는 월로 그룹되어 있는 피벗을 연도로 그룹하겠습니다.
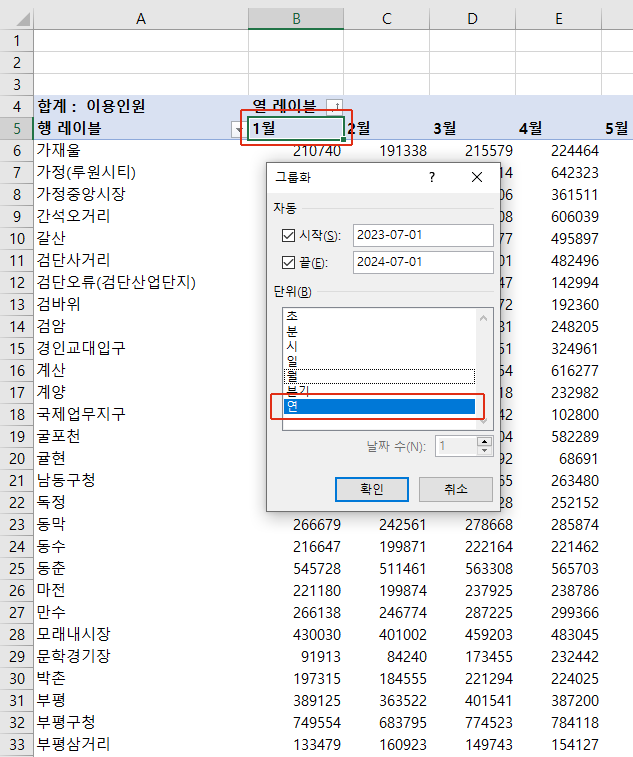
아무 월이나 클릭 후 오른쪽 마우스 버튼 > 그룹> 연만 선택하고 확인을 클릭합니다. 그러면 2023년과 2024년으로 데이터가 정리됩니다.
반응형
'컴 하는 im - 엑셀 > 엑셀-데이터분석 :피벗' 카테고리의 다른 글
| 29. 엑셀 - 피벗테이블 지우기 방법 3가지 (1) | 2024.10.31 |
|---|---|
| 28. 엑셀 - 피벗테이블 정렬 과 레이블 변경 (0) | 2024.10.31 |
| 24. 엑셀 - 피벗테이블3 : 스타일, 함수 변경, 필드명 변경해보기 (0) | 2024.10.20 |
| 22. 엑셀 - 피벗테이블2 : 추천피벗테이블 사용하기 (1) | 2024.10.13 |
| 21. 엑셀 - 피벗테이블1 (1) | 2024.10.11 |



