앞 포스팅에서는 잠시 데이터전처리 부분을 추가로 지정해봤습니다.
(이전 포스팅 살펴보기는 ▼를 클릭하세요 )
이번 포스팅에서는 앞에서 잘봇된 숫자형식을 바로잡고 난 후 데이터를 가지고 피벗테이블 생성, 필드설정으로 서식변경, 머릿글 간단히 변경하는 법을 살펴 보겠습니다.
1. 피벗테이블 만들기
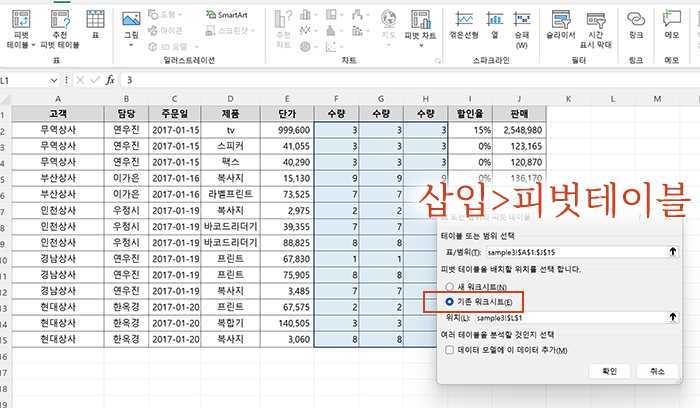
셀포인트는 데이터가 있는 표에 두고(피벗만들기 단계에서 자동으로 표범위를 잡아줍니다.)
삽입>피벗테이블>기존워크시트 선택
| 비치할 위치 선택 옵션 |
| - 새 워크시트 : 피벗테이블을 새로 추가된 워크시트에 생성 - 기존 워크시트 : 현재 데이터표가 있는 시트에 생성 |
위치 항목에 커서를 두고, 피벗테이블이 시작된 위치를 마우스로 클릭해서 지정
<피벗테이블 필드 지정하기>
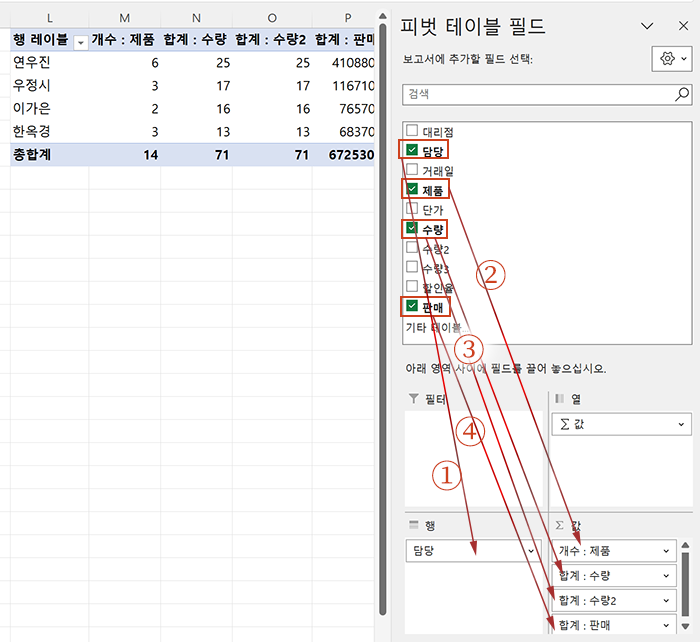
①담당은 행으로 ② 값에 제품, ③수량, 수량(수량을 두번),④판매를 끌어놓아 줍니다.
※ 끌어놓는 항목이 숫자이면 합계가, 숫자가 아니면(문자) 개수 함수가 지정이 됩니다.
2. 피벗테이블 스타일 및 서식 지정하기
피벗테이블 생성 후 기본 디자인은 메뉴의 디자인탭에서 피벗테이블 스타일에서 지정을 해줍니다.
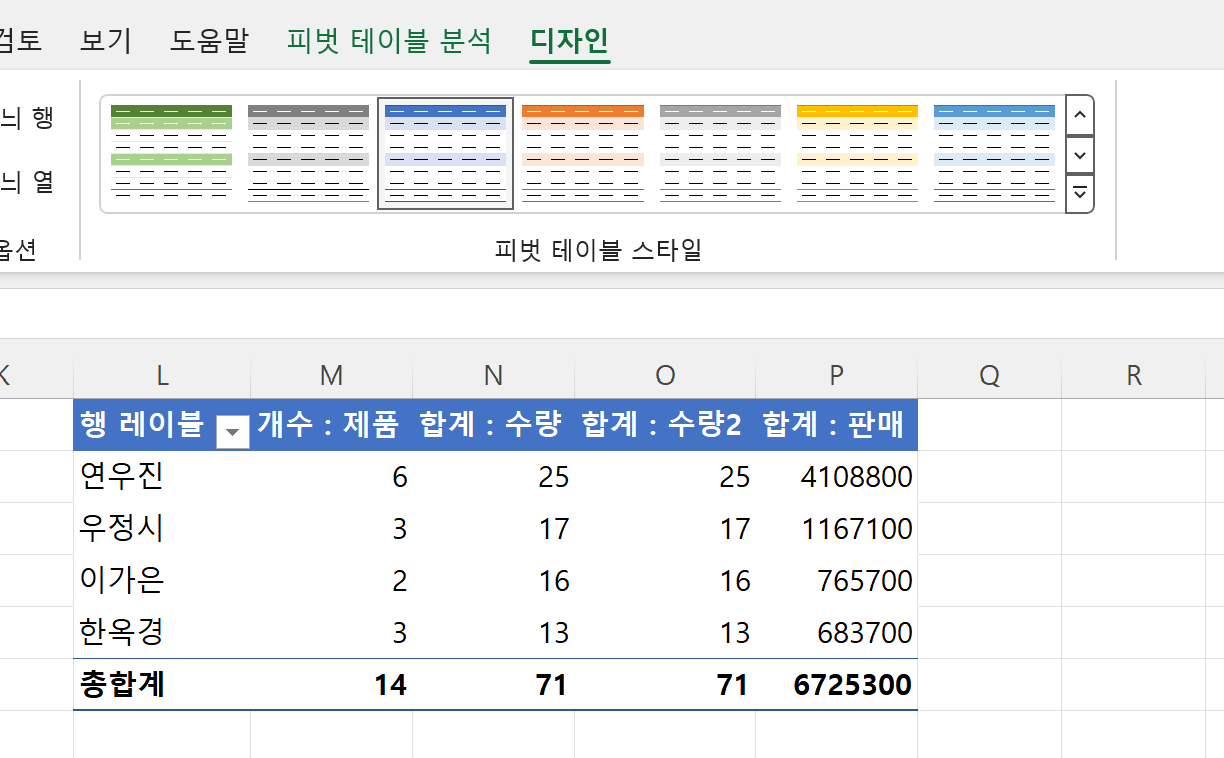
다음은 [합계:판매]항목의 데이터에 자릿점을 넣어보겠습니다.
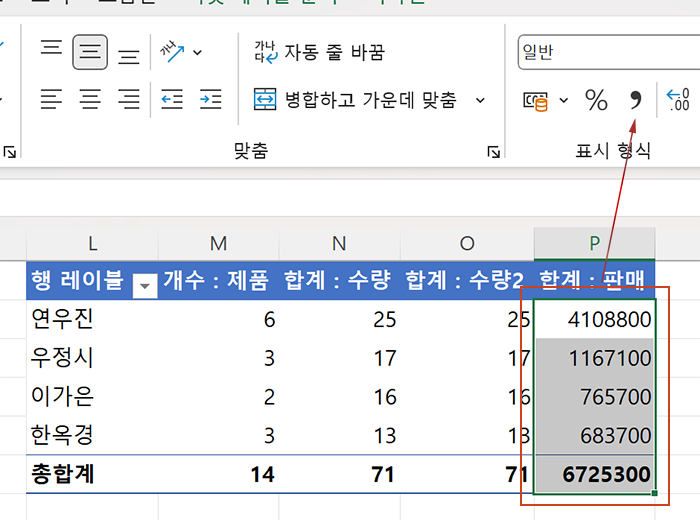
[합계:판매] 데이터 범위 선택, 홈>표시형식 의 자릿점넣기 아이콘 클릭 하여 자릿점을 넣어줍니다.
3. 피벗테이블 내 계산함수 바꾸기
피벗테이블 내 [합계:수량2] 계산함수를 합계에서 평균으로 바꿔봅니다.
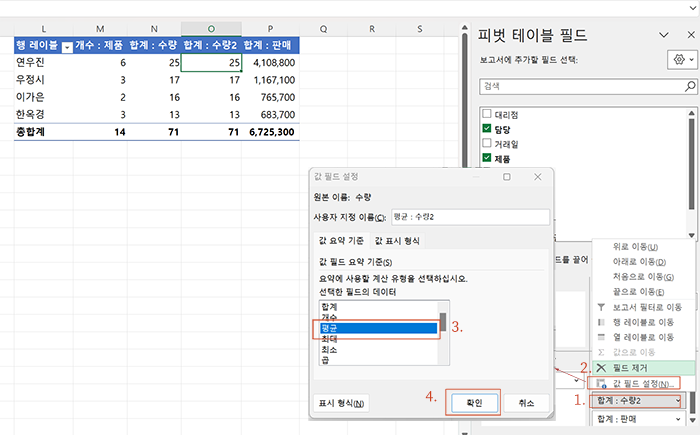
피벗테이블 필드 ① 값에서 함수를 바꿀 항목 클릭 ② 값 필드 설정 클릭 ③ 바꾸고자 하는 함수 선택 ④ 확인 클릭. 계산결과가 평균으로 변경 된게 확인 됩니다.
4. 필드이름 바꾸기
행레이블 선택 > '대리점' 입력 식으로 필드 이름은 해당 필드명이 있는 셀 선택, 바꿀이름 입력하면 간단히 변경 됩니다.
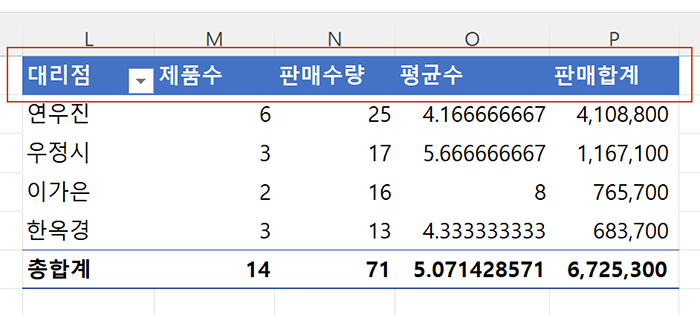
이상으로 피벗테이블 생성 후 함수, 서식, 스타일, 필드명 등을 변경해봤습니다. 피벗만으로도 책한권 분량입니다. 앞으로도 차근차근 포스팅 하도록 하겠습니다.
'컴 하는 im - 엑셀 > 엑셀-데이터분석 :피벗' 카테고리의 다른 글
| 29. 엑셀 - 피벗테이블 지우기 방법 3가지 (1) | 2024.10.31 |
|---|---|
| 28. 엑셀 - 피벗테이블 정렬 과 레이블 변경 (0) | 2024.10.31 |
| 27. 엑셀-피벗테이블 필터와 그룹기능 살펴보기 (1) | 2024.10.31 |
| 22. 엑셀 - 피벗테이블2 : 추천피벗테이블 사용하기 (1) | 2024.10.13 |
| 21. 엑셀 - 피벗테이블1 (1) | 2024.10.11 |




