엑셀에서 날짜도 근무일수 및 기념일 계산처럼 연산이 가능한 데이터입니다.
함수의 인수로도 쓰이고, 종료일 - 시작일 로 간단한 빼기연산도 가능한 데이터입니다.
그러기 위해서는 날짜데이터 형식에 맞게 데이터를 입력하거나 변환해 주어야 하는데 이번 포스팅은 이런 날짜 데이터에 관하여 자세히 알아보도록 하겠습니다.
1. 엑셀에서의 날짜데이터는
엑셀은 1900년1월1일부터 날짜로 인식하며 그 날짜부터 차례로 1,2,3으로 매칭합니다.
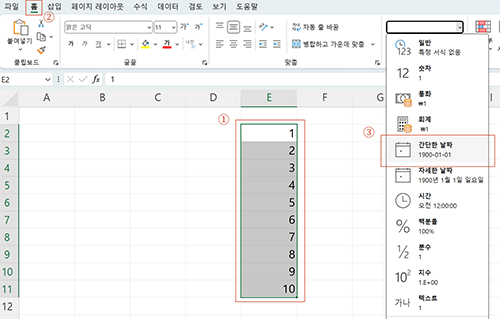
쉬운 이해를 위해 위 그림처럼 1부터 10까지 입력 후, 홈> 표시형식> 간단한 날짜 로 설정하면
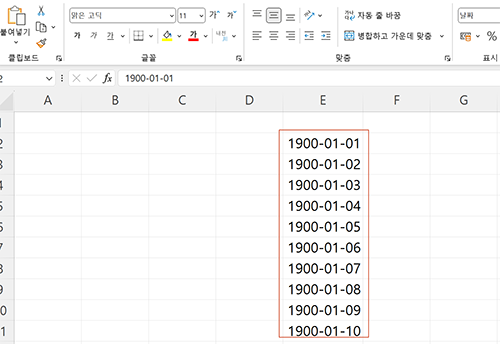
위와 같이 1900년 1월 1일부터 1월 10일까지로 표시된다. 즉, 엑셀에서 숫자1은 날짜 1900년1월1일과 같다라고 생각하면 된다.
2. 엑셀에서 날짜데이터 입력 방법
엑셀에서 날짜데이터를 입력하는 방법은 연도-월-일, 연도/월/일 처럼 연도
·월·일 사이에 - 나 /로 구분해서 입력을 해주면 됩니다. 만약 날짜의 연도가 현재연도이라면 연도는 생략해서 입력해도 됩니다.
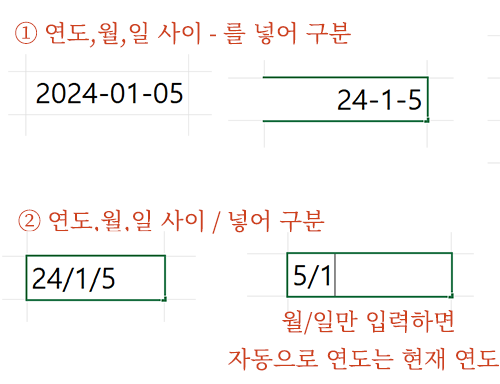
예로 5/1 이라고 입력하면 기본 표시형식은 5월 1일로 표기되며, 실제데이터를 표시하는 수식입력줄 란은 현재연도가 들어간 날짜로 입력이 되었음을 확인할 수 있습니다.
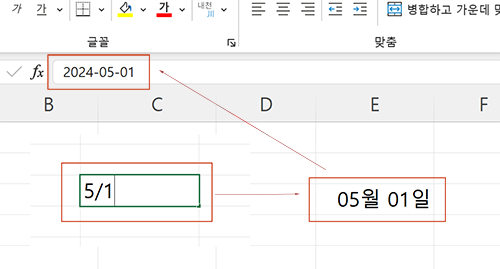
3. 날짜데이터 채우기 여러 옵션
시작되는 데이터를 2025-5-1이라 입력하고 채우기핸들을 드래그 하고, 그리고 채우기 옵션에서 '연속데이터 채우기'를 지정하면 연속된 날짜로 채워줍니다.
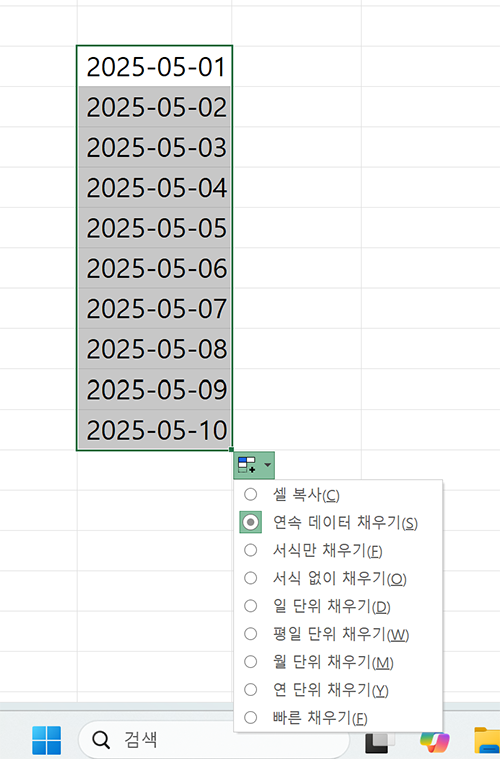
같은 방법으로 채우기옵션에서 일단위, 평일단위, 월단위, 연단위 등의 옵션으로 다양하게 날짜데이터를 채울수 있습니다.
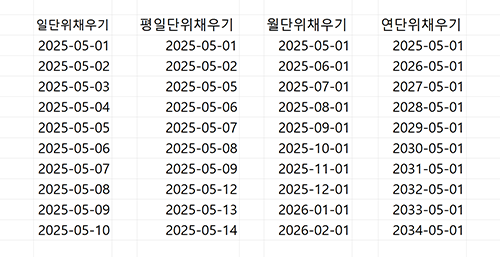
4. 날짜데이터를 숫자로 변환해 보기
이번에는 숫자데이터를 날짜로 변환해 보겠습니다. 45481부터 입력된 데이터를 홈>표시형식 에서 간단한 날짜로 변환하면, 1은 '1900-1-1'다를 기준으로 순차적으로 날짜를 매칭하여 해당되는 날짜를 보여줍니다.
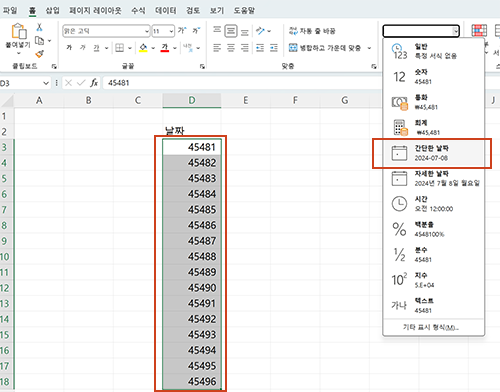
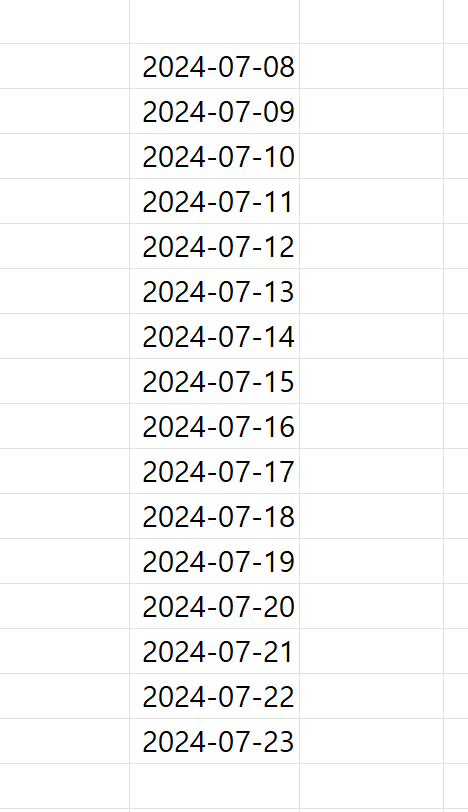
5. 텍스트 나누기 메뉴로 8자리 숫자를 실제 날짜로 변환하는 방법
아래 그림의 20240922는 날짜처럼 보이는 그냥 8자리 숫자입니다. 이대로 놔두면 날짜연산을 할 수 없습니다.
의미있는 날짜데이터로 변경을 해보도록 하겠습니다.
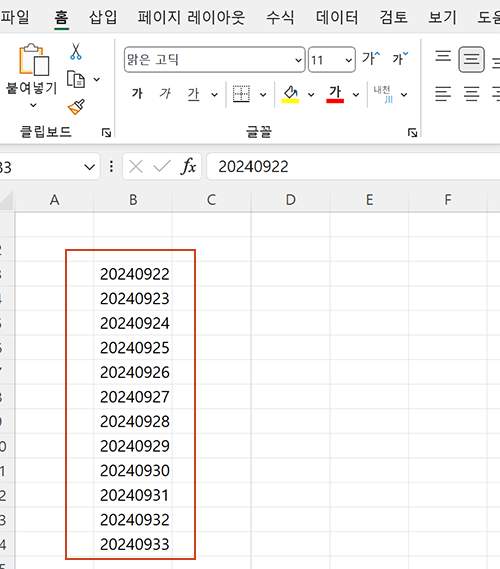
변경하고자 하는 데이터를 블록으로 잡고 데이터>텍스트나누기 메뉴를 선택해 줍니다.
그리고 1단계에서 그냥 다음을 눌러줍니다.
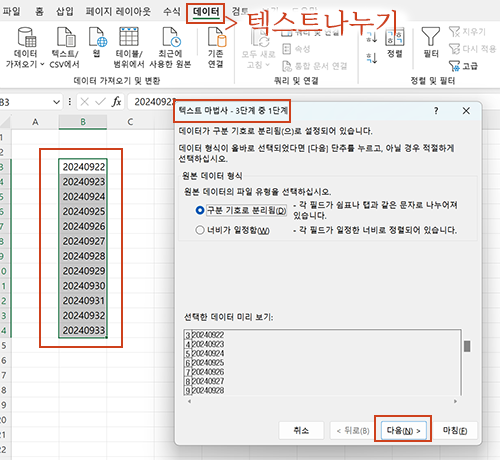
2단계도 그냥 그대로 다음을 눌러줍니다.
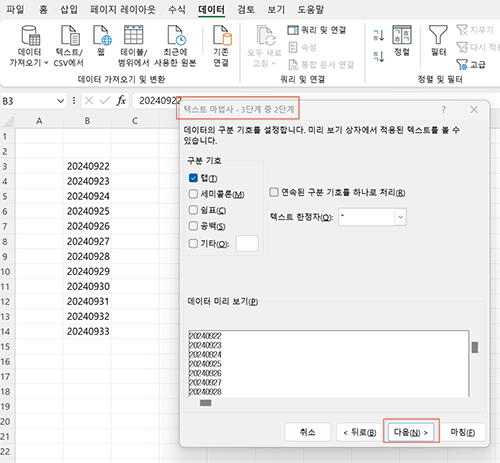
3단계가 중요합니다. 날짜 선택, 그리고 마침을 눌러줍니다.
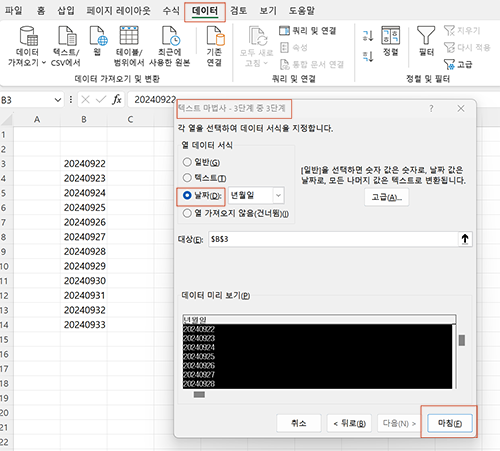
최종적으로 아래 1번영역과 같이 기존 8자리 숫자가 날짜범위이면 날짜로 표시, 2번영역처럼 날짜 범위가 아니라면(9월은 30일까지만 존재) 그냥 기존 그대로 8자리 숫자로 보여짐을 확인할 수 있습니다.
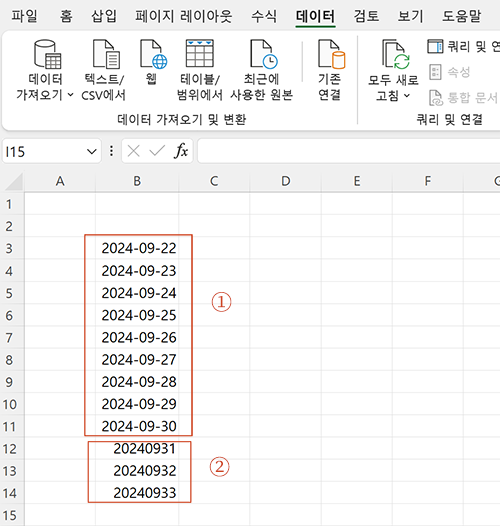
이번 시간은 엑셀에서 날짜 데이터 입력하는 방법과 날짜 데이터는 1900-1-1부터 시작하며 그때부터 숫자1로 대칭된다라는 점, 날짜를 숫자로 숫자를 날짜로 변환하는 방법을 살펴보는 시간을 가져 보았습니다.
'컴 하는 im - 엑셀 > 엑셀-서식' 카테고리의 다른 글
| 15-2. 엑셀 셀서식2(사용자지정- 문자데이터 서식 @로 입히기) (6) | 2024.09.29 |
|---|---|
| 15-1. 엑셀 셀서식1(사용자지정서식- 자세한날짜,자릿점 넣기) (0) | 2024.09.29 |
| 14-2. 엑셀-숫자뒤에 단위를 나타내고 숫자 그래로 계산도 되게 (2) | 2024.09.23 |
| 11. 엑셀 - 선택하여 붙여 넣기2(표 행/열 바꾸기) (0) | 2024.09.11 |
| 10. 엑셀 - 선택하여 붙여 넣기 (표너비 복사, 연산하여 복사) (0) | 2024.09.11 |



