반응형
선택하여 붙여넣기 기능은 조용하지만 강력하고 활용도가 높은 기능입니다.
계산하여 붙이기, 표 가로세로 돌리기, 표 붙여넣기할때 너비도 복사하여 적용하기 등
엑셀하면 함수라는 인식에 가려져 있지만 모르면 손해인「선택하여 붙여넣기」 한번 살펴보도록 하겠습니다.
1. 표 복사 시 너비도 복사하기
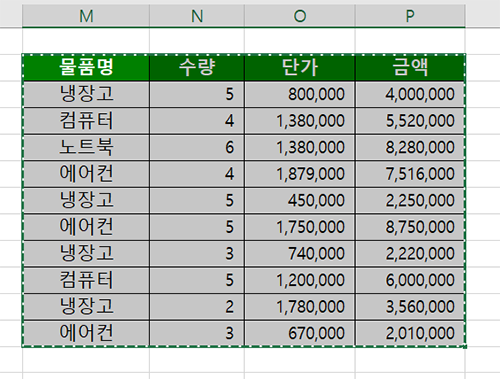
①표를 선택하고 복사합니다.
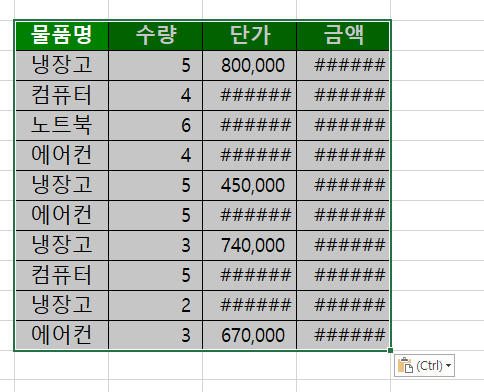
② 붙여놓고자 하는 위치에 가서 ctrl + v (붙여넣기)를 하면 위 그림과 같이 너비가 맞지 않아 안의 값들이 제대로 보여지지 않는 경우가 있습니다.
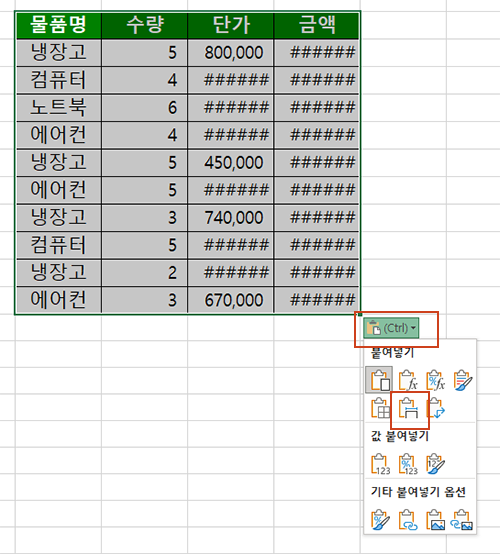
③ 붙여넣기 옵션 아이콘을 클릭하고 원본 열너비유지 아이콘을 클릭해줍니다.
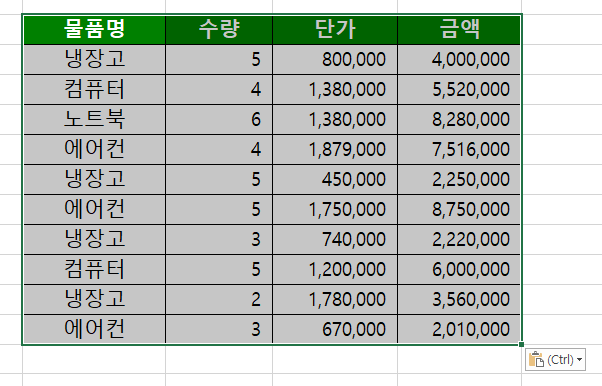
④ 위 그림과 같이 원본표의 너비까지 복사하여 반영이 되는걸 확인할 수 있습니다.
2. 특정값을 복사, 계산하여 붙여넣기 하기
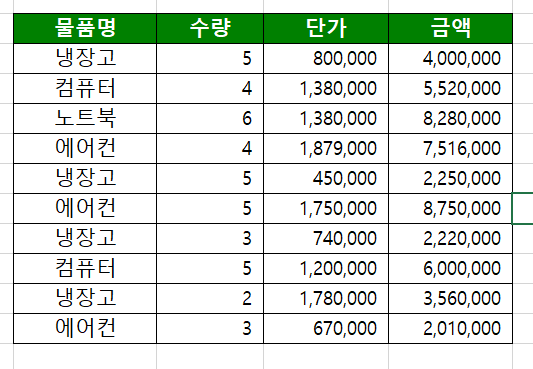
위 표에서 모든 품목의 수량값을 *3 해서 그 값을 채우겠습니다.. 물론 열하나를 추가해서 수식으로 하여도 되지만 간단하게 선택하여 붙여넣기로 하겠습니다.
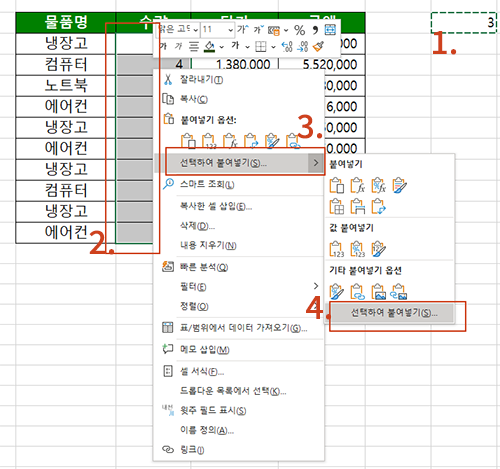
① 빈 셀에 곱하고자 하는 3을 입력하고, 복사합니다.
② 곱할 대상(이 표에서는 수량)을 범위로 잡아줍니다.
③ 위 범위에 마우스포인트 놓고 오른쪽마우스버튼 > 선택하여 붙여넣기 > 선택하여 붙여넣기 선택

연산 의 곱하기를 클릭하고 확인을 눌러줍니다. 그러면 아래 그림과 같이 곱하기 3이 되어 값이 반영된게 확인 됩니다.
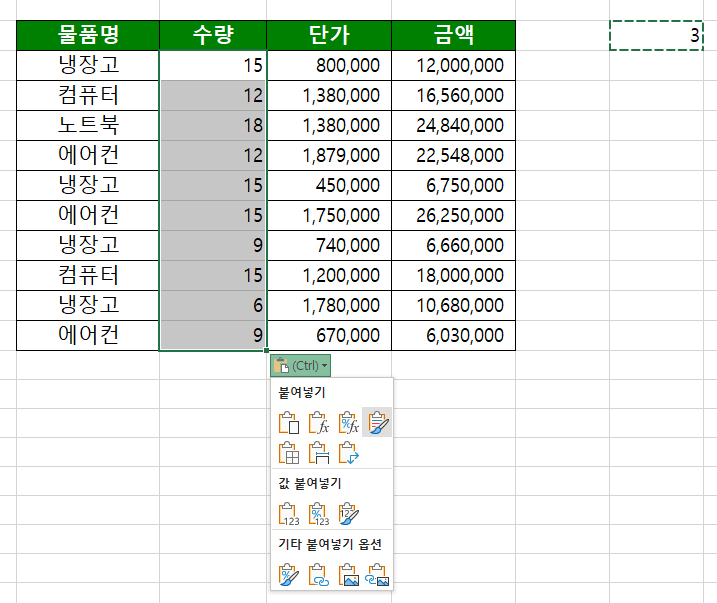
같은 방법으로 곱하기, 더하기, 나누기, 빼기의 연산도 모두 가능하니 잘 활용하시기 바랍니다.
반응형
'컴 하는 im - 엑셀 > 엑셀-서식' 카테고리의 다른 글
| 15-2. 엑셀 셀서식2(사용자지정- 문자데이터 서식 @로 입히기) (6) | 2024.09.29 |
|---|---|
| 15-1. 엑셀 셀서식1(사용자지정서식- 자세한날짜,자릿점 넣기) (0) | 2024.09.29 |
| 14-2. 엑셀-숫자뒤에 단위를 나타내고 숫자 그래로 계산도 되게 (2) | 2024.09.23 |
| 13. 엑셀 - 날짜 데이터에 관하여 알아보기 (1) | 2024.09.21 |
| 11. 엑셀 - 선택하여 붙여 넣기2(표 행/열 바꾸기) (0) | 2024.09.11 |



