반응형
지금 바로 위 예제 파일로 따라 실습해 보세요
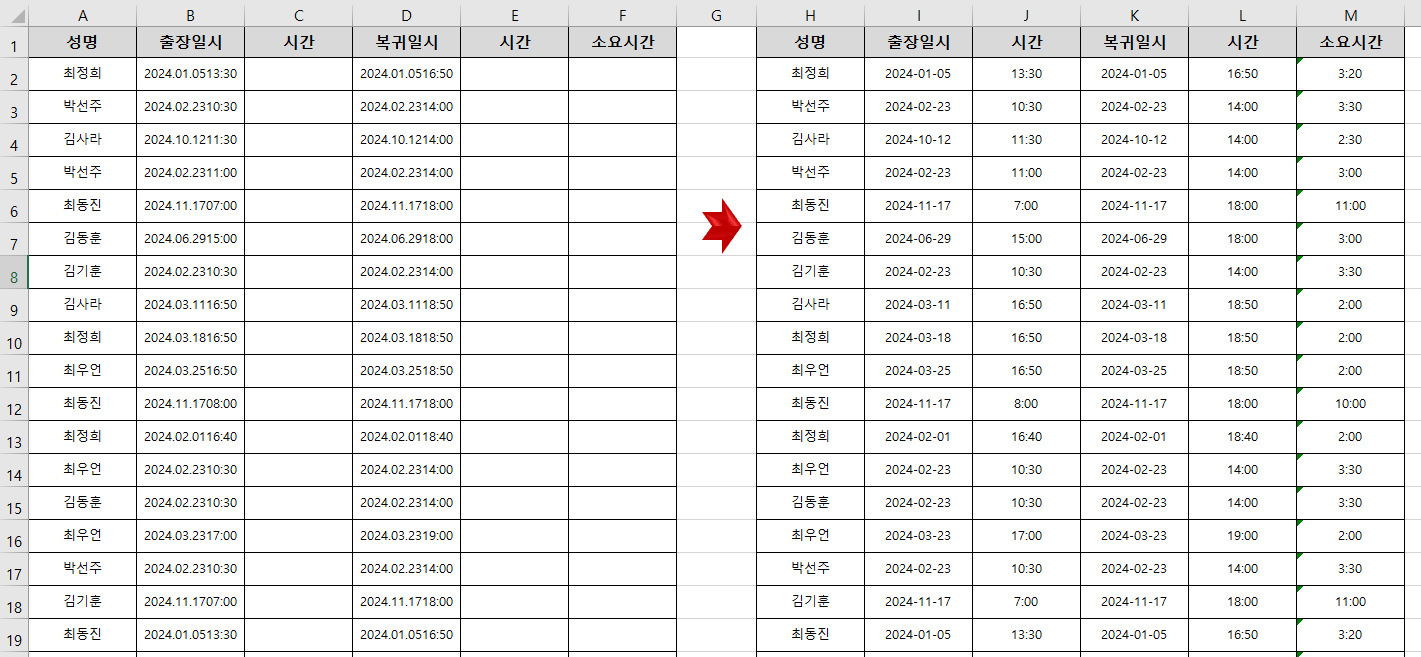
위 그림 왼쪽 표에서 출장일시, 복귀일시 항목의 데이터는 날짜와 시간이 같이 있는 데이터 입니다. 날짜와 시간 형식이라 해도 이 데이터들은 계산이나 날짜시간 서식 적용이 불가능한 문자 데이터 입니다. 텍스트 나누기 메뉴를 통해 간단하게 날짜와 시간으로 분리하고 날짜데이터 형식으로 변경 해보는 방법을 살펴보겠습니다.
1. 텍스트 나누기 메뉴로 날짜-시간 분리하기
우선 전체과정을 동영상으로 살펴봅니다.

위 표에서 출장일시 와 복귀일시 값을 보면 일자와 시간이 함께 있으며 계산이 불가능한 문자데이터 임이 확인됩니다.
※ 엑셀에서 날짜 데이터는 연-월-일, 연/월/일 처럼 수식입력란에 표시가 되어야 날짜 데이터, 시:분(:초) 형태여야 시간 데이터 입니다.

출장일시 데이터 부터 수정해봅니다.
① 출장일시 데이터를 선택하고(첫번째 데이터 선택, Ctrl+Shift+↓)
② [데이터]탭 > 텍스트나누기 클릭
③ '너비가 일정함' 선택 (나눌 기준이 ', '나 '-'로 명확하면 '구분기호로 분리됨'선택), 다음 클릭

나눌 지점을 클릭하면 기준이 되는 지점에 화살표가 생깁니다. 다음 클릭
※ 만약 화살표 위치가 틀리면 화살표를 더블클릭해서 삭제하거나, 클릭 드래그해서 위치를 이동시킵니다.
2. 텍스트 나누기 메뉴로 날짜 형식 적용
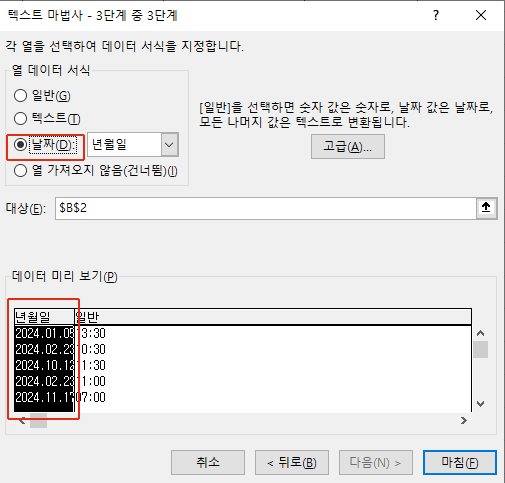
[텍스트 나누기 3단계] 왼쪽 날짜부분을 클릭하고 위 날짜 선택(해당 열데이터가 날짜로 변경), 그리고 마침을 눌러주면 출장일시가 날짜와 시간으로 각각 열로 구분되어 나뉘어진게 확인됩니다. 출장일시 부분은 연-월-일 형태로 표현되어 날짜데이터 형태가 된게 확인 됩니다.
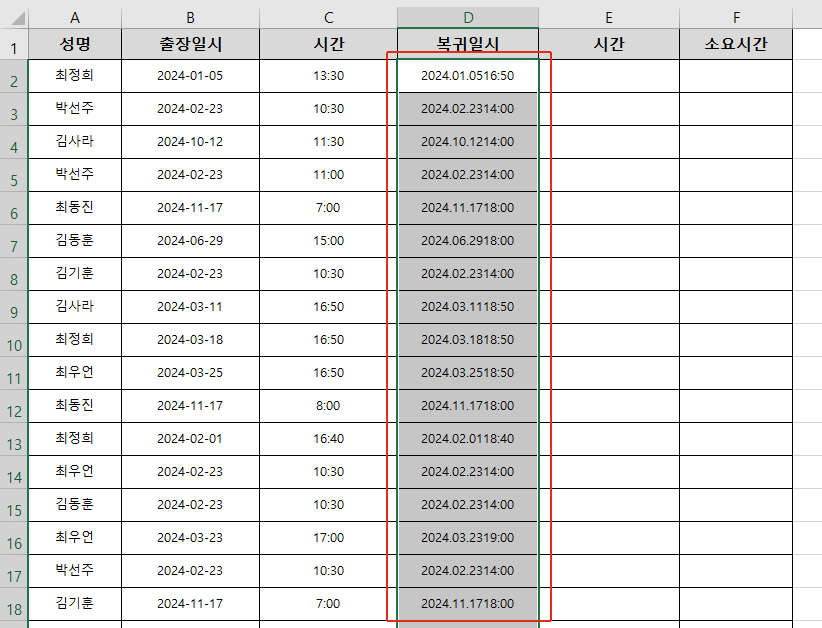
같은 방법으로 복귀 일시도 텍스트 나누기 메뉴를 이용하여 날짜와 시간으로 분리해 봅니다.
3. 수식으로 출장 소요시간 계산
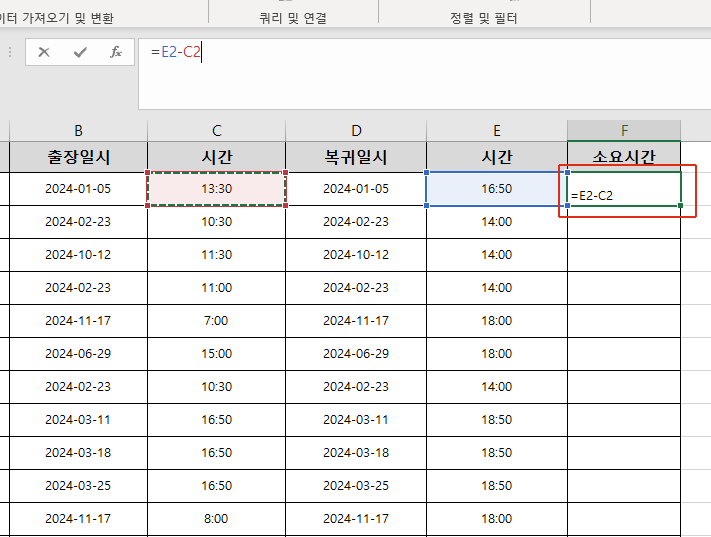
출장시간과 복귀시간을 빼기 수식으로 완성하면 출장 소요시간이 간단하게 완성이 됩니다.
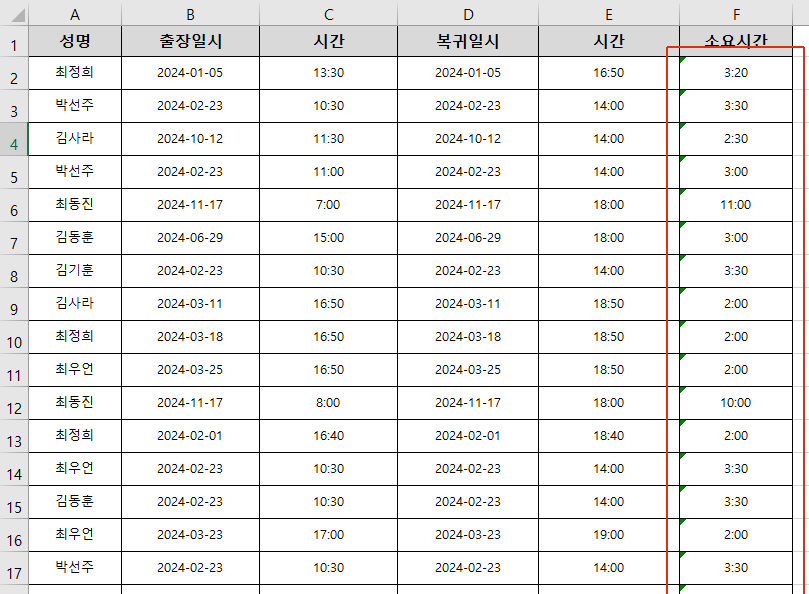
하나의 수식을 완성 후 채우기 핸들을 더블클릭하여 나머지 시간 계산도 마무리 해줍니다.
반응형
'컴 하는 im - 엑셀 > 엑셀-데이터전처리' 카테고리의 다른 글
| 엑셀 빈 셀에 0 입력하기: 이동 옵션과 바꾸기 기능 활용 법(동영상 포함) (1) | 2024.12.13 |
|---|---|
| 엑셀 빠른채우기 기능으로 데이터 수정하기(작업 동영상 포함) - 엑셀 꿀팁 (2) | 2024.11.30 |
| 33. 엑셀 - 셀병합 풀고 빈 셀에 윗 값 채우기(feat.데이터 전처리-파워쿼리) (1) | 2024.11.18 |
| 32. 엑셀 - 두 줄로 데이터 한 줄로 나란히(feat.데이터 전처리) (0) | 2024.11.17 |
| 26. 엑셀 - 표에서 요약행 찾아 한번에 지우기(feat. 데이터 전처리) (0) | 2024.10.26 |



