반응형
업로드)예제.xlsx
0.01MB
위 예제를 다운받아 따라서 실습 해보세요
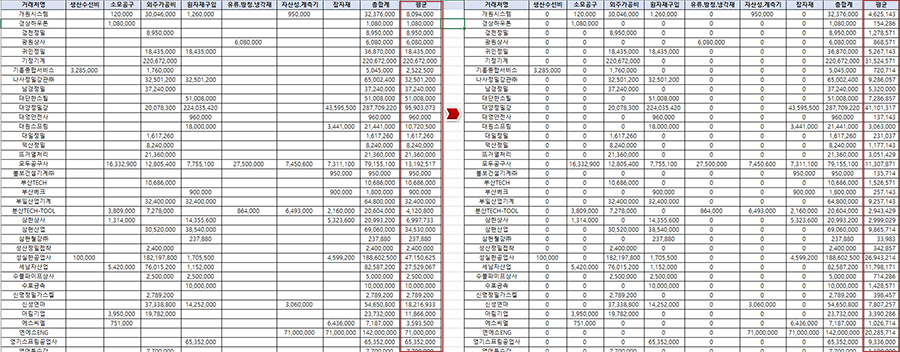
위 그림의 왼쪽 표는 숫자가 들어 있는 셀과 빈 셀로 이루어져 있습니다. 빈 셀에 숫자를 채워야 하는 이유는 통계값이 부정확할 수 있기 때문입니다. 예를 들어, 평균값을 계산할 때 공식이 **'평균 = 총합 / 갯수'**로 계산되는데, 빈 셀은 갯수에 포함되지 않아 잘못된 평균이 나올 수 있습니다.
따라서 숫자 데이터로 이루어진 표에서는 셀을 비워 두기보다는 0으로 채워야 합니다. 아래에서는 빈 셀을 한 번에 선택해서 0으로 빠르게 채우는 두 가지 방법을 소개하겠습니다.
1. 이동옵션으로 빈 셀에 0 채우기
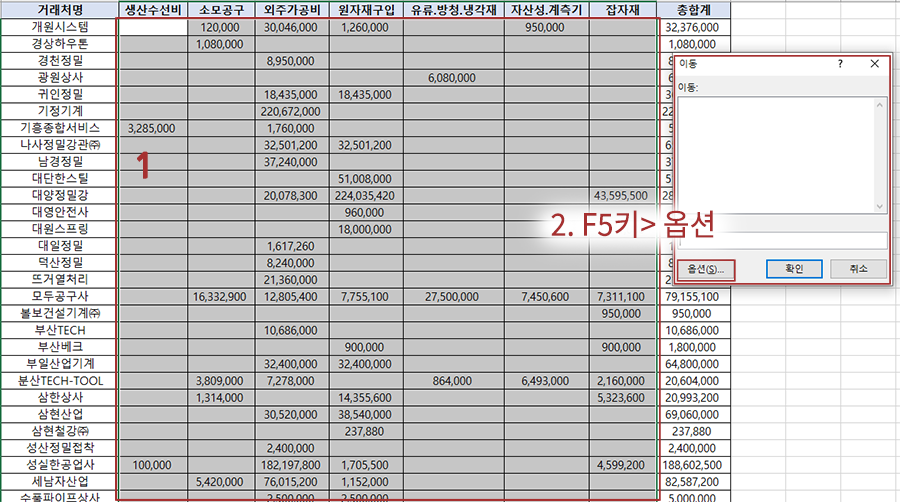
① 데이터 부분을 블록으로 지정합니다.
첫번째 셀(예: 개원시스템의 생산수선비) 클릭> Shift누른고 마지막 셀(마지막업체의 잡자재 셀) 클릭
② 이동옵션 열기
F5키 > 옵션 창을 엽니다. 또는 [홈]메뉴> 찾기 및 선택 > 이동옵션 을 선택합니다.
③ 옵션 클릭
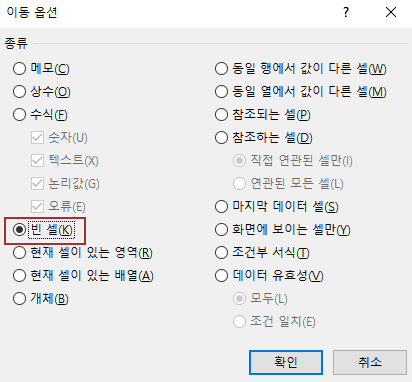
이동옵션 창에서 빈셀을 선택하고 확인을 클릭합니다.
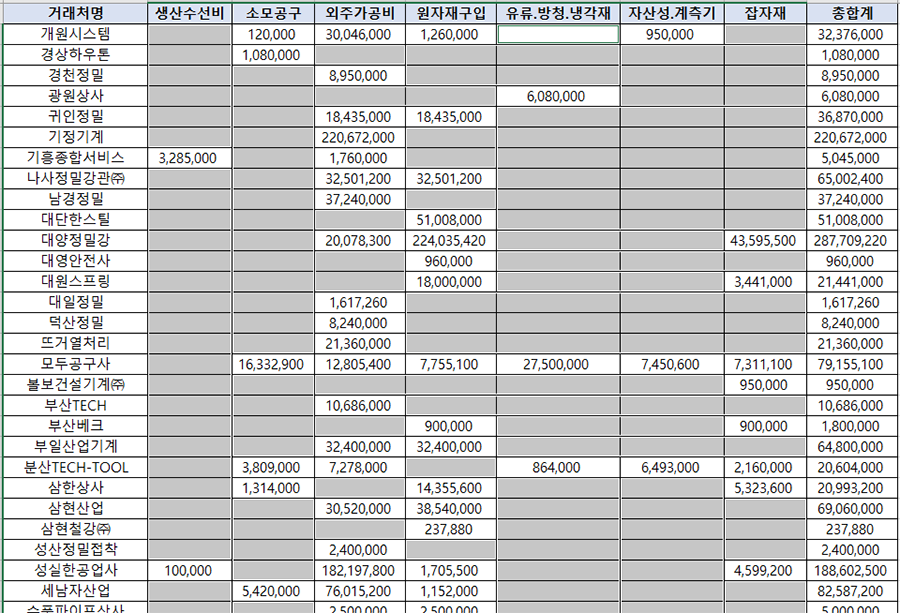
표안에서 빈 셀만 선택된 것을 확인할 수 있습니다.
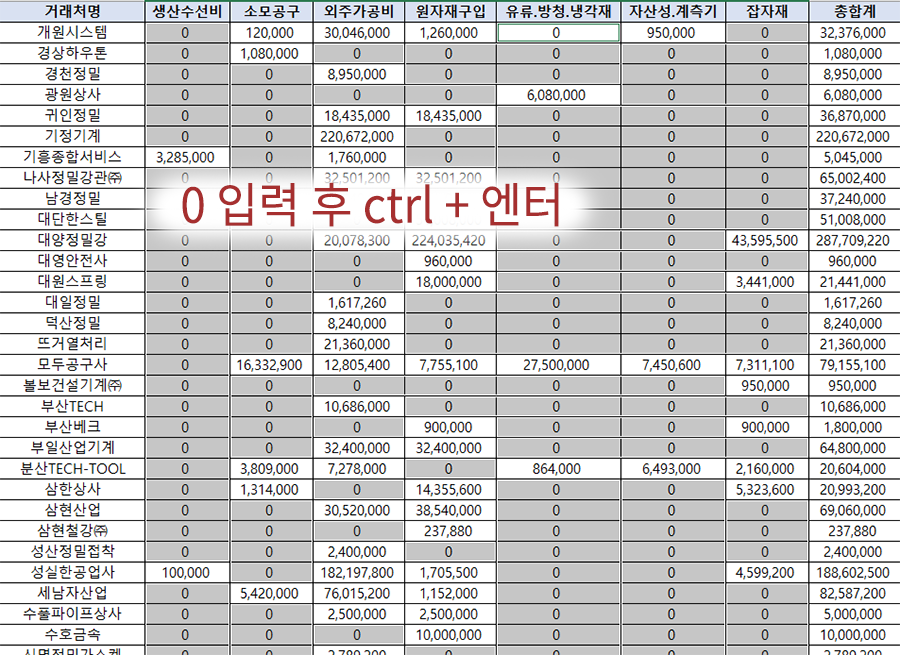
빈셀이 선택된 상태에서 0을 입력합니다. Ctrl + Enter를 눌러 모든 빈 셀에 0을 한꺼번에 입력합니다.
2. 바꾸기 메뉴(Ctrl + h) 로 빈셀을 찾아 0 채워주기
이번에는 두번째로 바꾸기 메뉴를 이용하여 빈셀을 0으로 채워 보도록 하겠습니다.
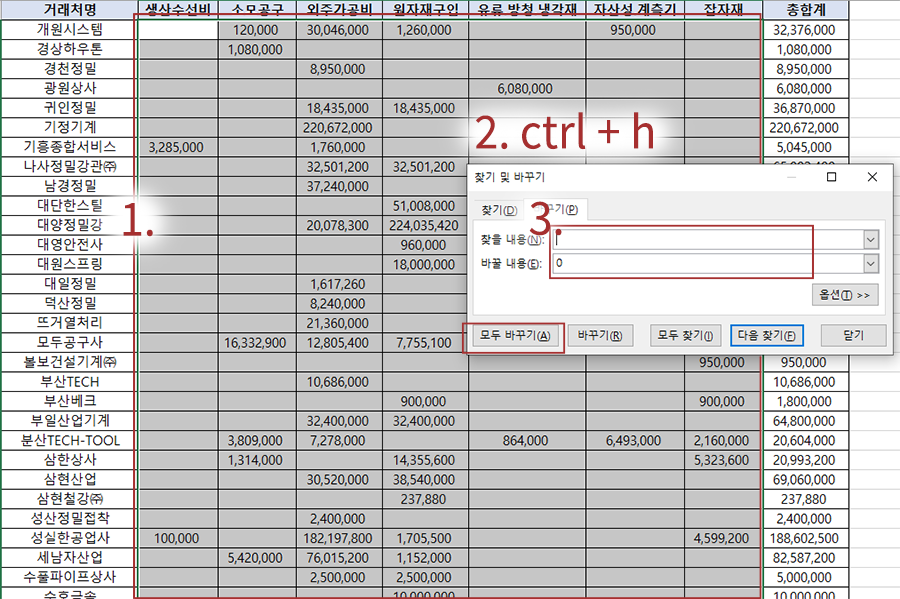
① 데이터 범위 선택하기 : 표 안에서 데이터 부분을 선택
② Ctrl + h를 눌러 바꾸기 창을 엽니다. 또는 [홈]메뉴 > 찾기 및 선택 > 바꾸기를 선택합니다.
③ 빈셀을 찾아 0으로 바꾸기 : 찾을내용 비워두고 바꿀 내용에 0을 입력하고 모두 바꾸기 버튼을 클릭합니다.

빈셀을 모두 0으로 바꿔진게 확인 됩니다.
이상으로 엑셀에서 빈셀에 한꺼번에 0으로 입력하는 두가지 방법을 살펴 봤습니다. 각각의 방법을 적절히 활용하여 작업 시간을 단축하고 데이터를 보다 정확하게 관리해 보세요!
반응형
'컴 하는 im - 엑셀 > 엑셀-데이터전처리' 카테고리의 다른 글
| 엑셀 텍스트나누기로 날짜와 시간 분리하는 방법(동영상 포함) (1) | 2024.12.19 |
|---|---|
| 엑셀 빠른채우기 기능으로 데이터 수정하기(작업 동영상 포함) - 엑셀 꿀팁 (2) | 2024.11.30 |
| 33. 엑셀 - 셀병합 풀고 빈 셀에 윗 값 채우기(feat.데이터 전처리-파워쿼리) (1) | 2024.11.18 |
| 32. 엑셀 - 두 줄로 데이터 한 줄로 나란히(feat.데이터 전처리) (0) | 2024.11.17 |
| 26. 엑셀 - 표에서 요약행 찾아 한번에 지우기(feat. 데이터 전처리) (0) | 2024.10.26 |



