반응형
엑셀의 빠른채우기 기능을 활용해 거래처명, 전화번호, 주소 등 데이터를 빠르고 쉽게 수정하는 방법을 알려드립니다. 엑셀 꿀팁을 지금 확인해보세요! 아래 예제 파일 다운받아 따라 해보세요
엑셀 빠른채우기 실습해보기
우선 작업과정을 동영상으로 먼저 보여드립니다.
엑셀에서 데이터를 효율적으로 수정하려면 [빠른채우기] 기능을 활용하는 것이 좋습니다. 이번 글에서는 엑셀 빠른채우기로 거래처명, 전화번호, 주소를 어떻게 자동으로 수정할 수 있는지에 대해 설명합니다.
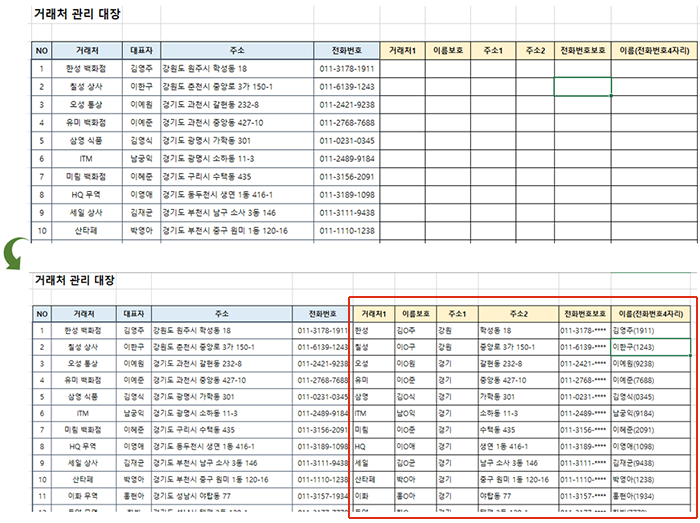
1. 빠른채우기로 거래처명 일부 빠르게 수정하는 법

거래처1 열 첫번째 데이터에 '한성'을 기입합니다. ('한성'은 공백을 기준으로 앞부분 글자입니다.) 그리고 메뉴 홈> 편집> 채우기 > 빠른채우기(단축키 ctrl + e)를 입력합니다. 나머지 셀도 공백을 기준으로 앞부분으로 채워집니다.
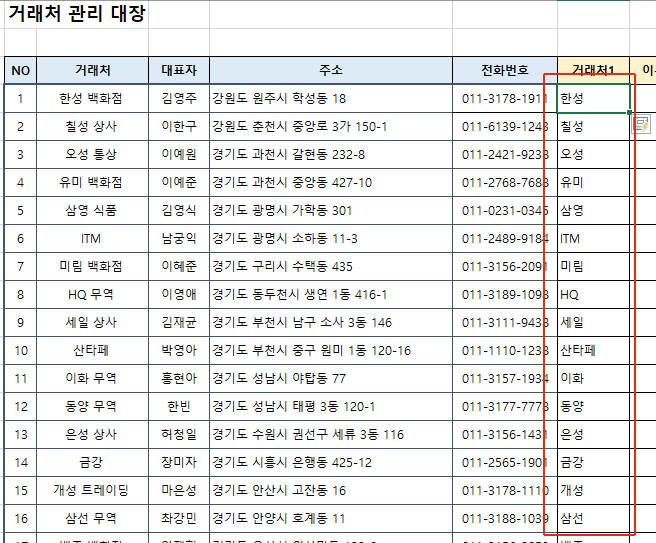
2. 엑셀에서 이름 보호하는 방법 : 빠른채우기 활용
대표자 이름 가운데를 O으로 채워 일부를 숨기는 작업을 해보도록 하겠습니다.
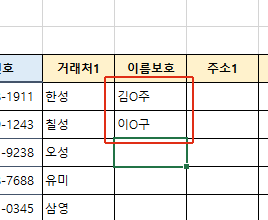
이름보호 대표자이름을 김O주, 이O구 두개 입력하고 빠른채우기(ctrl + e) 실행합니다. 하나만 입력하면 엉뚱한 결과가 나와서 확실한 규칙을 엑셀에 알려주기 위해 두개를 입력하고 빠른채우기 합니다.
3. 엑셀 빠른채우기로 주소 자동 입력하는 방법
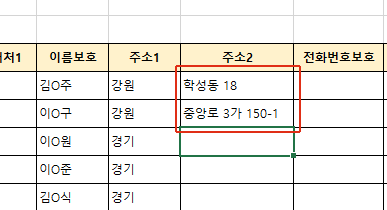
주소중 동이하 주소를 모두 기입(역시 정확한 규칙을 엑셀에 알리기 위해 두개 입력)하고 ctrl + e(홈>채우기>빠른채우기)를 실시하면 열 나머지 부분도 같은 규칙으로 완성됩니다.
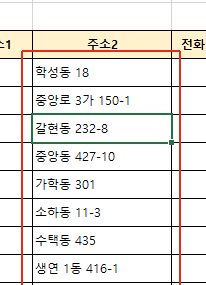
4. 빠른채우기로 엑셀에서 전화번호 가운데 자리 숨기기
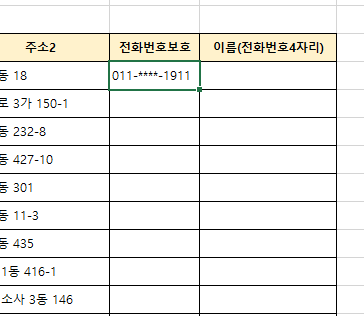
전화번호 가운데를 *로 채워 입력하고 ctrl + e (빠른채우기) 으로 아래 셀도 같은 규칙으로 데이터를 채워줍니다.

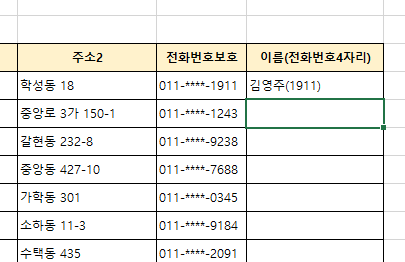
서로 다른 열에 있는 데이터도 같이 입력하면 동일한 규칙으로 빠른채우기 완성이 됩니다. 마지막 셀에 이름과 전화번호4자리를 입력하고 빠른채우기(ctrl + e)를 실행하면 나머지 셀도 완성이 됩니다.
반응형
'컴 하는 im - 엑셀 > 엑셀-데이터전처리' 카테고리의 다른 글
| 엑셀 텍스트나누기로 날짜와 시간 분리하는 방법(동영상 포함) (1) | 2024.12.19 |
|---|---|
| 엑셀 빈 셀에 0 입력하기: 이동 옵션과 바꾸기 기능 활용 법(동영상 포함) (1) | 2024.12.13 |
| 33. 엑셀 - 셀병합 풀고 빈 셀에 윗 값 채우기(feat.데이터 전처리-파워쿼리) (1) | 2024.11.18 |
| 32. 엑셀 - 두 줄로 데이터 한 줄로 나란히(feat.데이터 전처리) (0) | 2024.11.17 |
| 26. 엑셀 - 표에서 요약행 찾아 한번에 지우기(feat. 데이터 전처리) (0) | 2024.10.26 |



