고해상도의 카메라로 사진을 찍으면 해상도도 크고 용량도 그만큼 크게 됩니다. 물론 큰 용량의 이미지가 선명하나 sns에 올리거나 ppt내 사용할 용도는 크기를 줄여서 용량을 작게하는 작업이 필요할 수도 있습니다. 이번 포스팅에서는 용량이 큰 이미지 포토샵으로 간단하게 줄이고 이미지 보기 배율 조정하는 법도 살펴보도록 합니다.
1. 포토샵으로 이미지 크기 줄이기
위 첨부 파일을 포토샵에서 열어줍니다.

[파일> 열기]메뉴로 이미지를 열어줍니다. 포토샵 화면 왼쪽 아래 보면 현재 이미지 해상도가 바로 확인 됩니다. 이 이미지를 가로 700픽셀로 줄이겠습니다.

[이미지> 이미지크기] 메뉴를 불러옵니다.
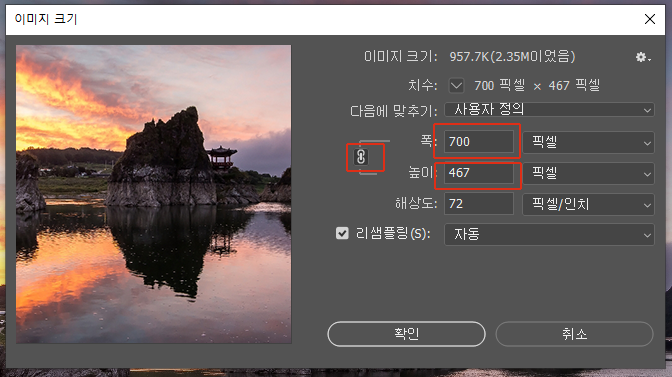
단위가 픽셀이 맞는지 확인하고 폭을 700으로 입력합니다. 왼쪽 링크 표시는 가로가 변화면 세로도 기존 비율대로 변하게 묶어주는 역활을 합니다. 웬만하면 링크표시는 그대로 둡니다.( 해지하려면 링크 아이콘 한번 더 클릭) 그리고 확인하면 이미지크기변경은 완료됩니다.
2. 이미지 보기배율 조정하기
이번에는 이미지크기를 변경하지 않고 편집등을 위해 이미지를 확대해서 보거나 축소해서 보는 방법을 살펴봅니다.
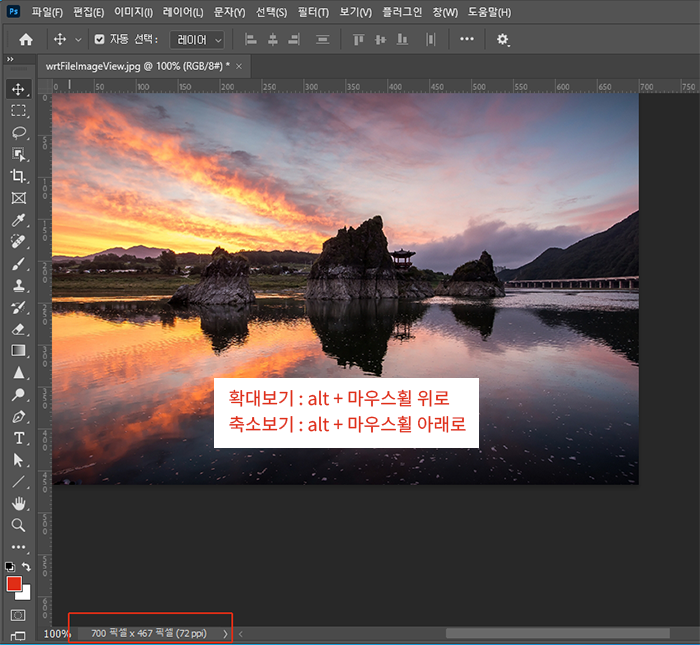
이미지를 연 상태에서 [alt키 + 마우스휠] 의 방법입니다. alt키를 누른 상태에서 마우스휠을 위로 올리면 이미지가 확대되어 보이고 아래로 내리면 이미지가 축소되어 보이게 됩니다.
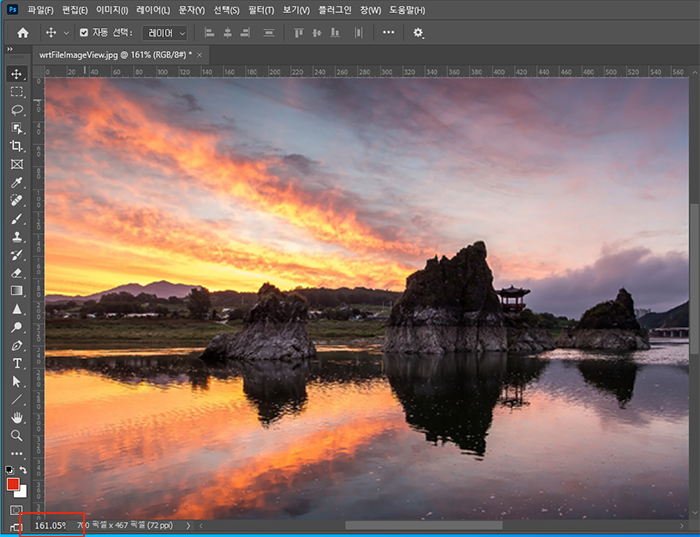
[alt키+마우스휠 위로] 해서 확대하고 화면 왼쪽 아래를 확인하면 배율이 100이상으로 커진 수치가 보입니다. 하지만 옆에 표시되는 이미지 가로세로 사이즈는 변경되지 않음을 확인할 수 있습니다.

이미지를 확대/축소했을때 원래 배율대로 100%로 보고자 한다면 도구툴에 있는 돋보기 툴을 더블클릭 하면 100%배율로 바로 돌아옵니다. 물론 돋보기 툴을 이용해서 이미지를 확대/축소 할 수 있지만 이미지 확대/축소는 alt키+마우스휠, 100%배율은 돋보기툴을 더블클릭 하는 방법으로 하면 작업시간을 단축시킬 수 있습니다.
'컴 하는 im - 포토샵' 카테고리의 다른 글
| 4. 포토샵 - 흑백사진 만드는 방법 (1) | 2024.11.01 |
|---|---|
| 2. 포토샵 환경설정 완벽하게 간단하게 (0) | 2024.11.01 |
| 1. 포토샵 - 신비로운 이미지 만들기(feat. 조정, 그레데이션, 블렌딩) (0) | 2024.10.24 |


