포토샵으로 평범한 이미지도 신비한 느낌이 나는 이미지로 만들 수 있습니다. 그 방법들을 하나하나 살펴봅니다.
<출처 : unsplash>
위 예제이미지를 가지고 하나하나 살펴봅니다.
1. 그레데이선과 레이어 블렌딩효과를 이용하여 신비한 이미지 만들기

위 첨부 파일을 열면(파일>열기) 눈이 덥힌 산의 이미지가 열립니다. 도구툴에서 그레디언트도구를 선택합니다.(보이지 않는다면 페인트툴을 꾹~~눌러주면 나타납니다.)
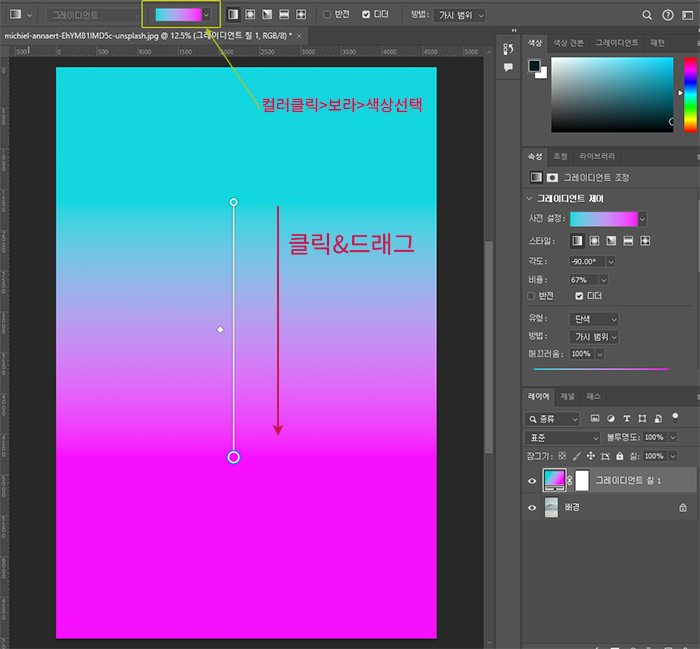
① 옵션바의 컬러를 클릭 ② 보라 계열을 선택( 다른 계열 선택두 무방 ) ③ 이미지위를 클릭해서 드래그 해줍니다.
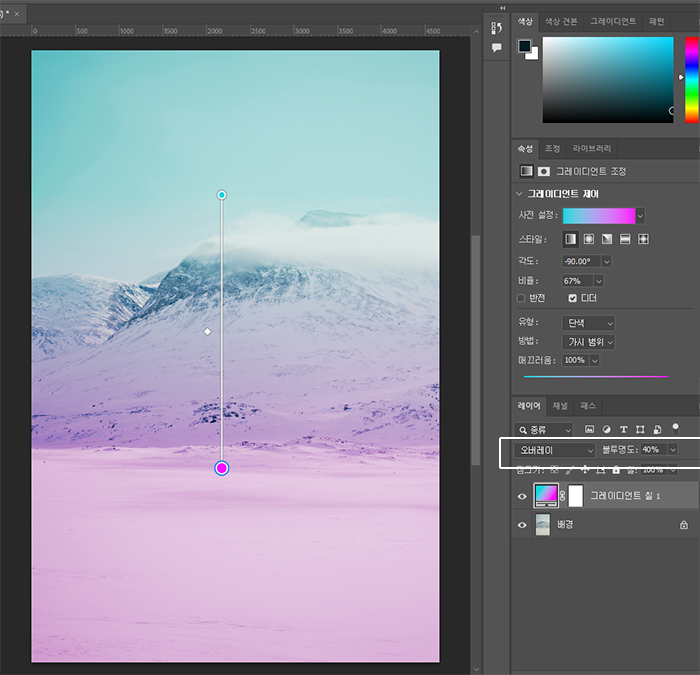
레이어패널에서 그레디언트 레이어 선택된 상태에서 블렌딩효과는 '오버레이', 불투명도는 적절하게 낮춰주면 이미지에 그레디언트 칼라가 입혀지면서 은은한 분위기를 연출하게 됩니다.
2. 포토필터 메뉴 이용하여 이미지에 색감 입히기
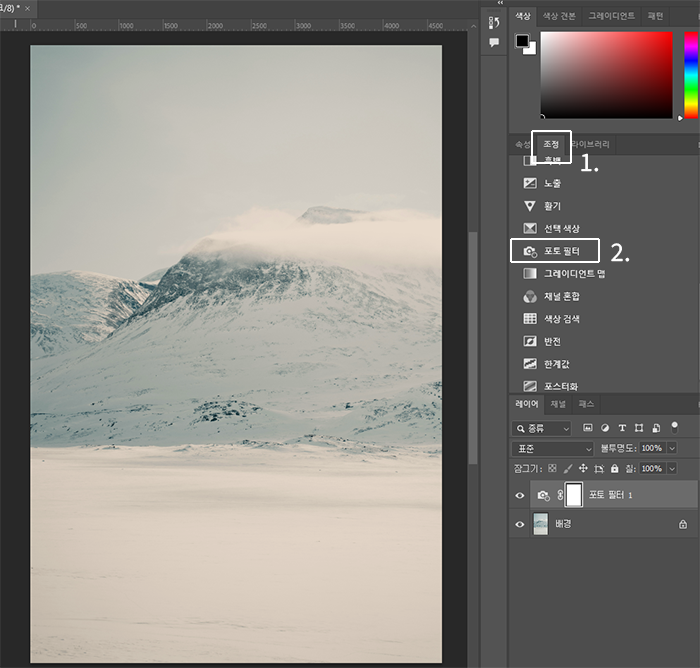
이번에는 조정패널의 [포토필터]를 이용하겠습니다.(조정패널이 안보이면 창>조정)
이미지 열고, ① 조정패널 선택 ② 포토 필터 선택
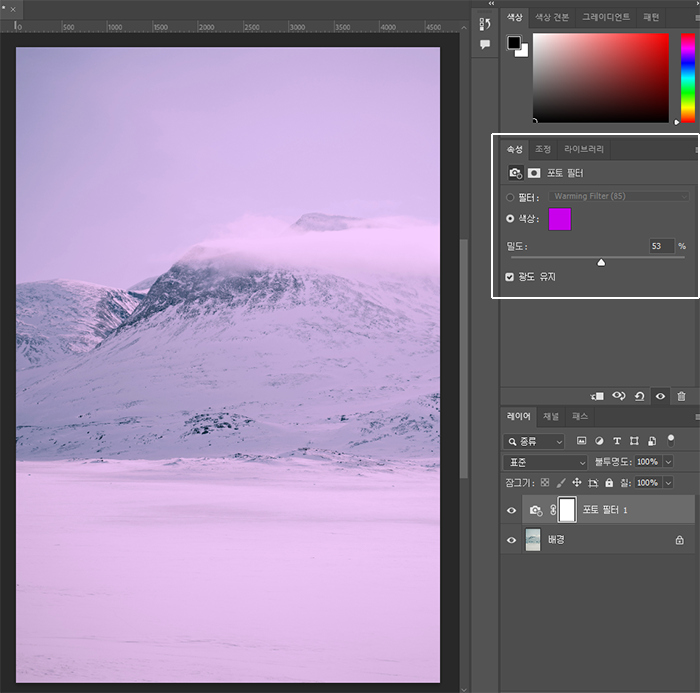
포토필터 내 ①색상 클릭, 색상 지정 ②밀도값 좌우로 이동하며 조정
간단하게 포토필터로 특정 색감을 이미지에 넣어 신비로운 효과를 연출합니다.
3. 색죠/채도 메뉴 이용하여 이미지에 색감 입히기
이번에는 색조/채도 메뉴를 이용하여 이미지에 색감을 입혀봅니다.
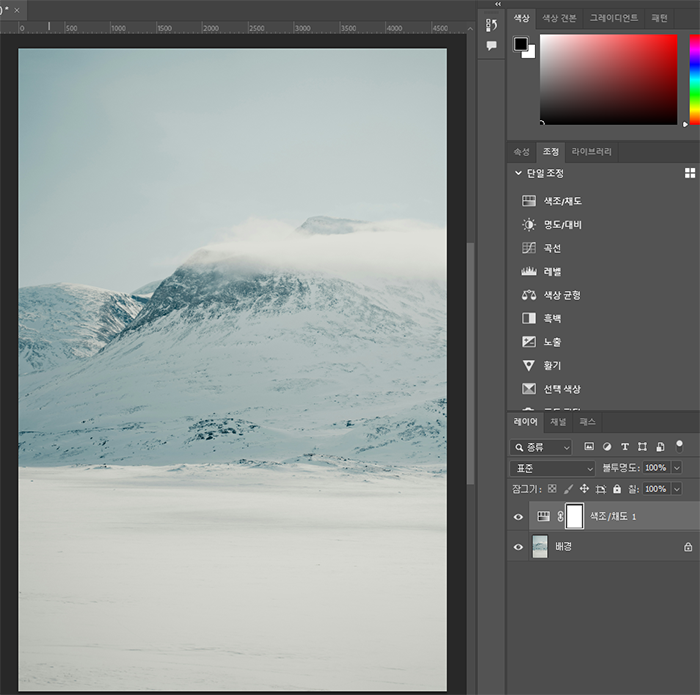
조정 패널의 [색조/채도] 를 선택해 줍니다.
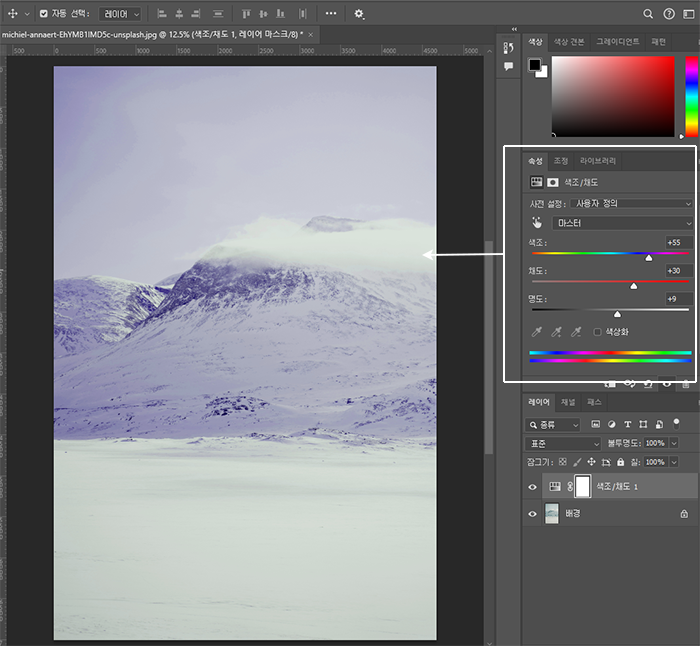
색조/채도 설정창에서 각각의 값들을 슬라이드포인트를 움직이며 조정합니다. 작업창의 이미지도 확인합니다.
이대로 이미지를 저장합니다.

색조/채도 창에서 색상화에 체크를 합니다. 색상화는 전체적으로 특정색상을 균일하게 입히는 항목입니다. 색상화로 이미지에 색감을 입히고 색조/채도 레이어의 불투명도도 조절하면 강약도 조절됩니다.
이상으로 간단하게 포토샵으로 이미지에 컬러를 입혀 신비로운 효과를 주는 법을 살펴보았습니다.
'컴 하는 im - 포토샵' 카테고리의 다른 글
| 포토샵 색상변경 쉽게 배우기 : Replace Color 완벽 가이드 (0) | 2025.01.03 |
|---|---|
| 포토샵 : 쉽고 빠르게 개체를 선택하는 개체선택도구(select subject) (1) | 2025.01.02 |
| 4. 포토샵 - 흑백사진 만드는 방법 (1) | 2024.11.01 |
| 3. 포토샵으로 이미지크기 변경, 이미지 확대/축소 보기 (0) | 2024.11.01 |
| 2. 포토샵 환경설정 완벽하게 간단하게 (0) | 2024.11.01 |



