반응형
날짜표현은 셀서식의 날짜범주에서 기본적으로 지정할 수 있습니다. 그외, 이번엔 사용자지정서식 기호로 자유롭게 날짜를 한번 표현해보겠습니다. 역시나 셀서식 기호 한번 기억하고 갑니다.
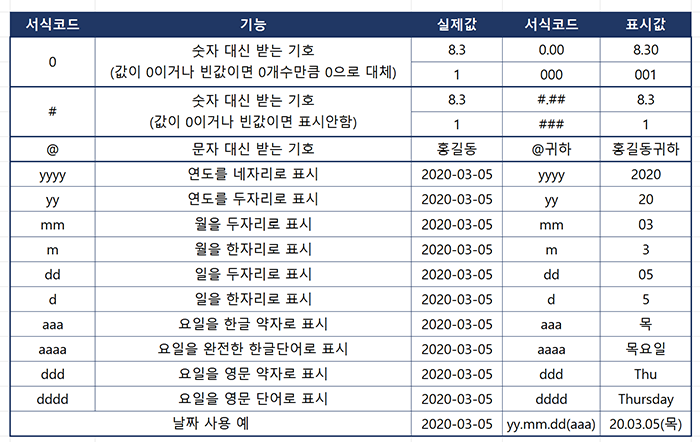
1. 연도(2자리).월(2자리).일(2자리)로 날짜 표시하기-yy.mm.dd
날짜를 연도.월.일을 숫자로 표현합니다. 연도2자리 -> yy, 월2자리(2=02)->mm, 일2자리(1=01)->dd로 각각 대체해주면 됩니다.
①날짜를 범위로 지정 ②오른쪽마우스버튼 > 셀서식(단추키 ctrl+1) ③사용자지정 선택> 형식 : yy.mm.dd
④입력하는대로 어떻게 표기되는지는 바로 위 보기란에서 체크하며 입력 ⑤ 확인버튼을 누르면 완성
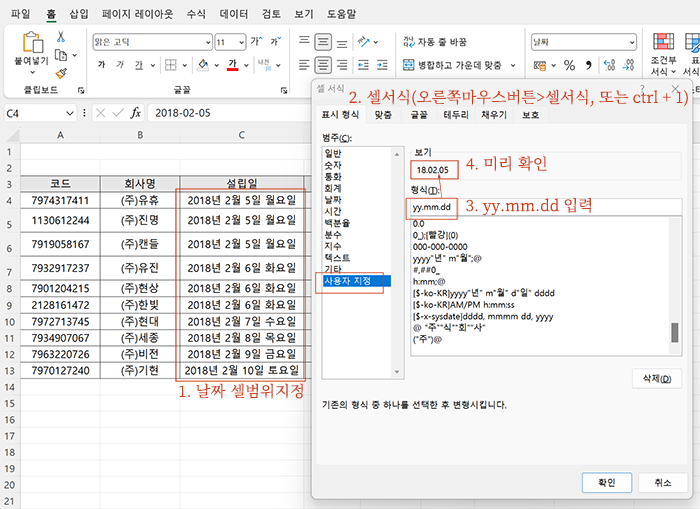
완성된 날짜는 yy.mm.dd로 표현되지만, 수식입력줄을 보면 원 데이터는 그대로 있음을 확인할 수 있습니다. 셀서식은 이와같이 데이터가 보여지는 껍데기를 바꾸는 개념으로 이해하면 됩니다.
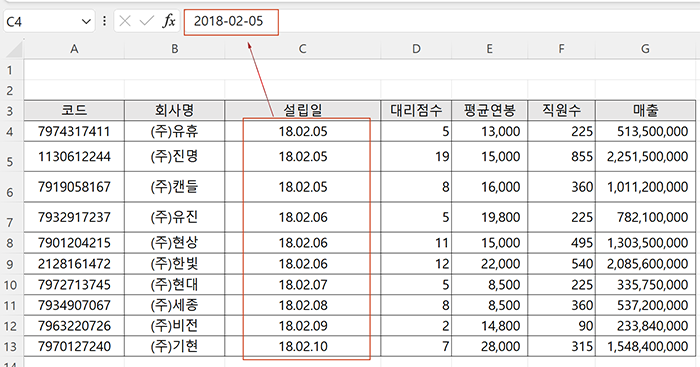
2. 요일을 넣어 날짜 완성하기 - aaa, ddd
이번에는 요일을 넣어보겠습니다. 맨위 셀서식기호 표를 보면 요일을 나타내는 기호는 a와 d 입니다.
| aaa | 월.화.수... | ddd | Sun.Mon... |
| aaaa | 월요일.화요일.수요일... | dddd | Sunday.Monday..... |
①날짜를 범위로 지정 ②오른쪽마우스버튼 > 셀서식(단추키 ctrl+1) ③사용자지정 선택> 형식 : yy년mm월dd일(aaa)④보기란으로 미리 체크 ⑤확인하고 완성합니다.
반응형
'컴 하는 im - 엑셀 > 엑셀-서식' 카테고리의 다른 글
| 15-5. 엑셀 셀서식(숫자 서식은 #과 0으로- 천단위로 단위 바꾸기) (0) | 2024.10.01 |
|---|---|
| 15-4. 엑셀 셀서식(숫자 사용자지정 서식은 #과 0으로) (0) | 2024.10.01 |
| 15-2. 엑셀 셀서식2(사용자지정- 문자데이터 서식 @로 입히기) (6) | 2024.09.29 |
| 15-1. 엑셀 셀서식1(사용자지정서식- 자세한날짜,자릿점 넣기) (0) | 2024.09.29 |
| 14-2. 엑셀-숫자뒤에 단위를 나타내고 숫자 그래로 계산도 되게 (2) | 2024.09.23 |








