반응형
앞 포스팅에서는 엑셀의 주옥같은 메뉴(제 사심이 많이 들어갔죠) 표를 만들고 살펴보았습니다. 이번에는 이어서 엑셀표가 왜 좋은지 수식을 입력하고 통계를 보는기능을 살펴보도록 하겠습니다. 앞 포스팅 예제를 그대로 이어서 사용합니다. 엑셀 표 살펴보기 포스팅(이전)을 가시려면 아래 이미지를 클릭하면 됩니다.
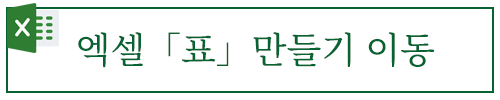
1. 엑셀「표」수식 입력하고 완성하기
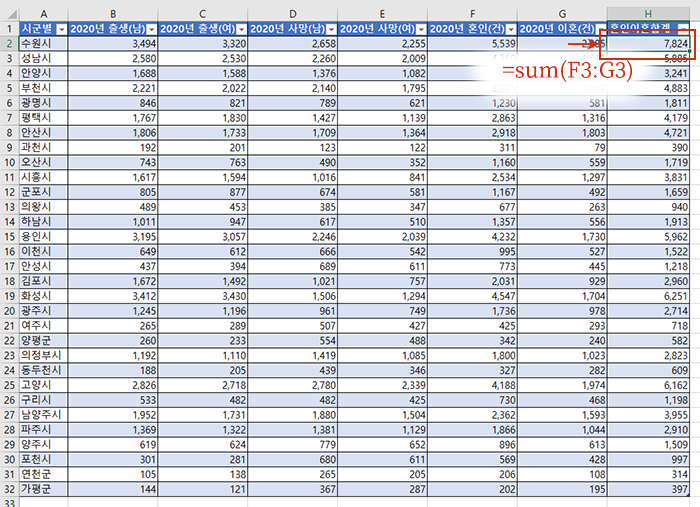
앞 포스팅에서 새로 추가했던 '혼인이혼합계' 열 수원시(H2셀)에 셀포인트를 두고 '=SUM(F3:G3)'을 입력하고 엔터를 치면 같은 열 끝까지 같은 서식의 결과를 뿌려주는게 확인됩니다. 엑셀「표」가 아니라면 수식입력하고 채우기를 해줬어야 하죠. 그리고 서식적용까지. 표는 입력-채우기-서식 한번에 해줍니다.
2. 엑셀「표」요약으로 간단한 통계 확인하기
엑셀 「표」는 통계결과인 요약행 기능을 제공합니다. 셀포인트는 표안 아무곳이나 둔 상태에서 테이블디자인>요약행 을 체크합니다.
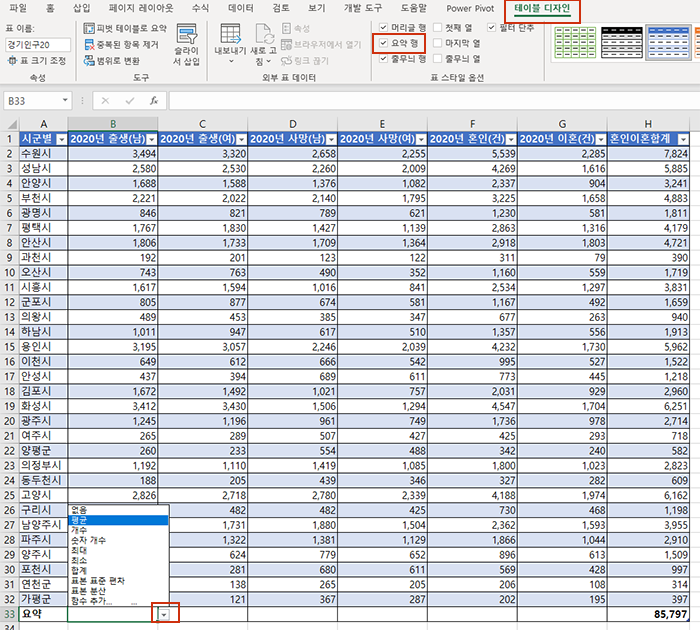
표 제일하단에 요약 행이 추가되었으며, 각 셀을 클릭하면 옆에 화살표단추가 보입니다. 클릭해서 보고자 하는 결과를 선택하면 바로 평균, 개수, 최대최소, ..... 그리고 함수 추가로 다양한 결과를 확인할 수 있습니다. 정말 유용한 기능이죠.
3. 엑셀「표」해제하기
엑셀「표」를 일반적인 표로 전환하는 방법도 쉽습니다. 테이블디자인 > 범위로 변환 을 선택해주면 일반적인 표로 간단히 변환할 수 있습니다.
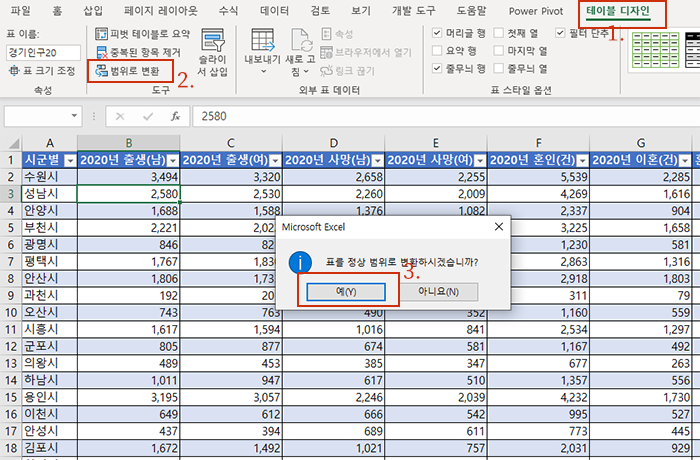
이상으로 엑셀에서 아주 유용하지만 쉬운 메뉴 [표]기능 살펴 봤습니다. 잘 익혀 작업시 활용하시기 바랍니다.
반응형
'컴 하는 im - 엑셀 > 엑셀-일반' 카테고리의 다른 글
| 19. 엑셀 - 엑셀표1(만들고 살펴보기) (0) | 2024.10.10 |
|---|---|
| 18. 엑셀 (표 안에서) 데이터 선택하기(feat.단축키) (0) | 2024.10.05 |
| 9. 엑셀 상태표시줄 활용하기 (0) | 2024.09.10 |
| 8. 엑셀 필수기능- 시트 수 설정, 시트 이름 및 배경색 바꾸기, 시트이동 복사 (0) | 2024.09.06 |
| 3. 엑셀 - 단축키 및 특수기호 입력하기 (0) | 2024.08.28 |



