이동옵션을 이용하여 병합이 되어 있는 셀값을 병합을 풀고 기준이 되는(윗값) 값으로 채우는 방법을 해보도록 하겠습니다. 예제 엑셀파일을 첨부하였으니 편하게 따라하시면서 익히시기 바랍니다.
1. 병합된 셀 병합 풀기
지역별 대리점의 매출금액을 뽑기위한 아래 표에서 지역이 병합이 되어 표현 되어있습니다. 이런경우는 바로 함수나 피벗을 이용하여 통계를 낼 수 없기 때문에 표 내 모든행에 지역명을 넣어 정리를 해야합니다. 이동옵션으로 차근차근 해보도록 하겠습니다.
① 모든 지역값을 셀범위로 지정
② 홈> 맞춤> 병합하고 가운데 맞춤을 클릭합니다.
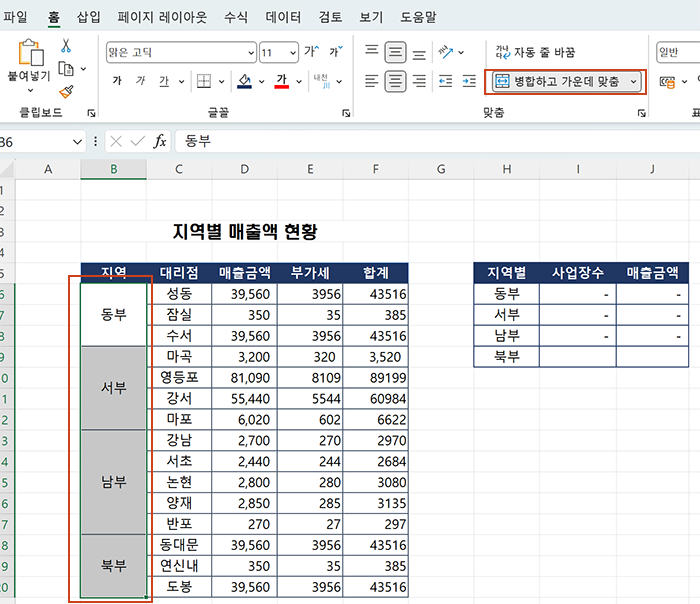
지역의 병합된 셀들이 해제된 것을 확인 할 수 있습니다.
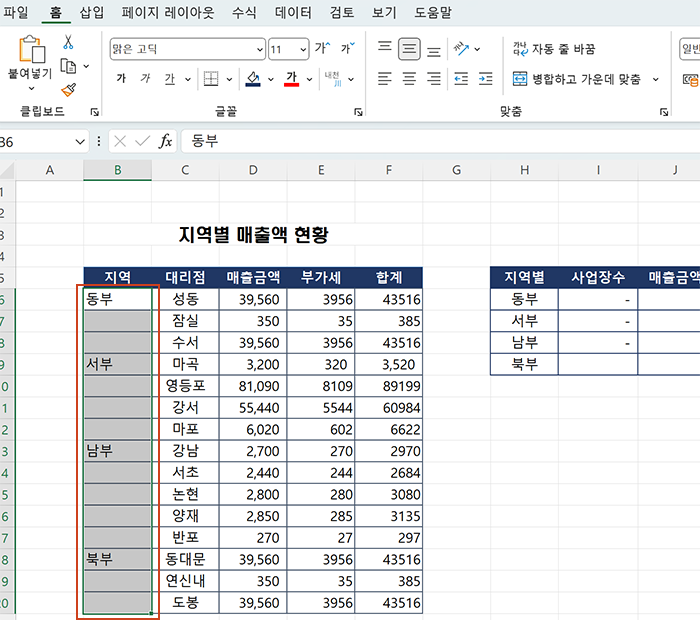
2. 이동옵션으로 빈셀을 모두 선택하기
이제는 빈셀만 찾아서 바로 위의 값 (밑 그림에서 B6셀의 값을 B7에, B8은 B7의 값으로)으로 채웁니다.
지역란이 모두 셀범위로 지정이 된 상태에서 홈탭> (제일 오른쪽에 위치한) 찾기 및 선택 > 이동옵션
F5키 혹은 단축키 ctrl + g> 이동옵션 해도 됩니다.
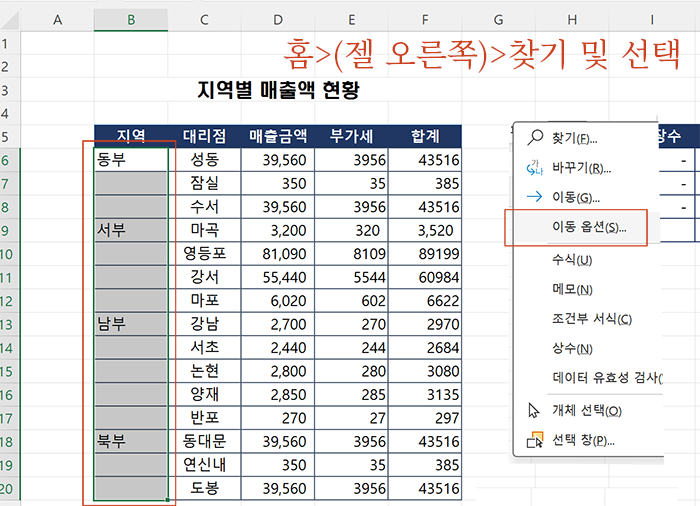
이동옵션 항목에서 빈셀을 클릭해줍니다.
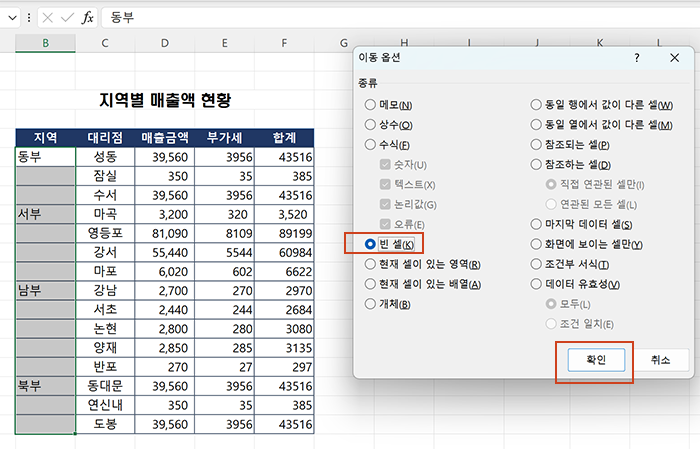
선택범위에서 빈셀만 골라 선택이 된게 확인 됩니다.
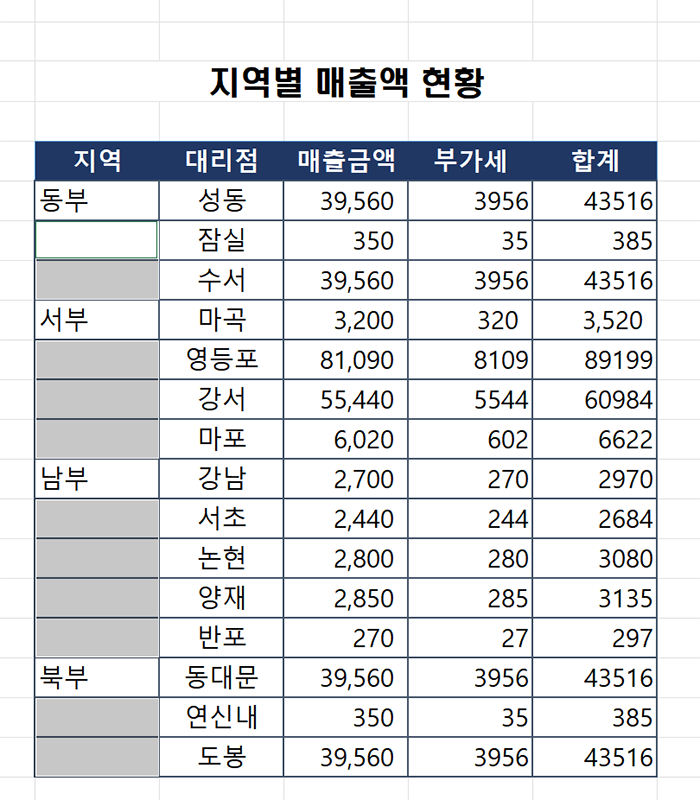
3. 선택된 빈셀에 같은 규칙의 값(여기서는 윗셀값)을 동시에 입력(ctrl+enter)
그상태에서 그대로(마우스 손대면 선택이 해제됩니다. 마우스 조작없이 키보드로만) = 입력, 위에 셀을 클릭해서 찍어주고, ctrl키와 엔터키를 함께 눌러줍니다.
※ ctrl + enter : 동시에 여러셀에 같은 값이나 같은 수식 입력
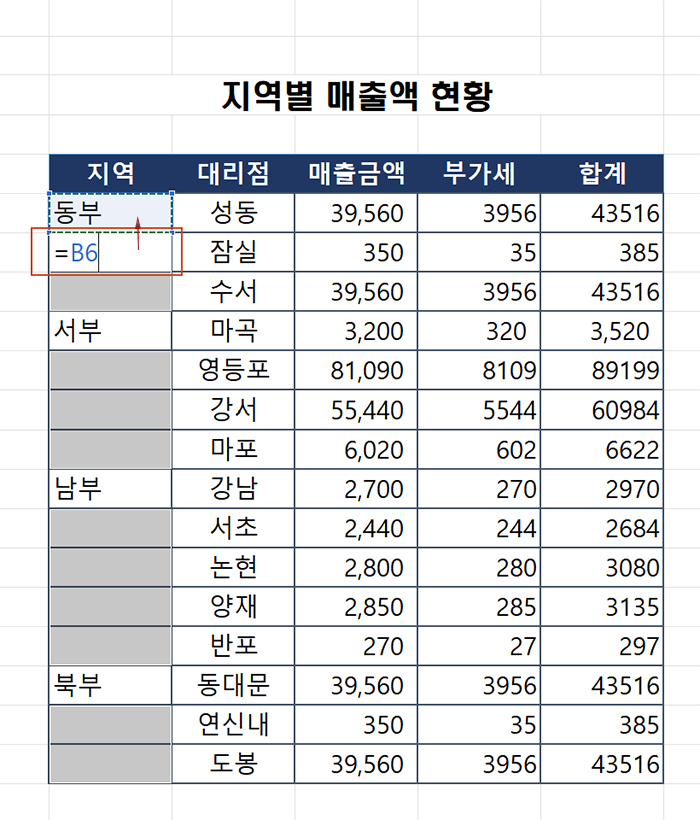
아래와 같이 선택을 했던 빈셀마다 윗셀값이 들어가서 모든 지역값 셀이 공백없이 완성이 되었습니다. 이렇게 해야 지역별로 통계를 낼 수 있습니다. 대량의 데이터를 다루는 경우 빈셀에 일일이 특정값을 넣을 수 없기 때문에 반드시 이 이동옵션으로 빈셀 선택하고 값입력 후 ctrl+엔터키로 완성하면 됩니다.
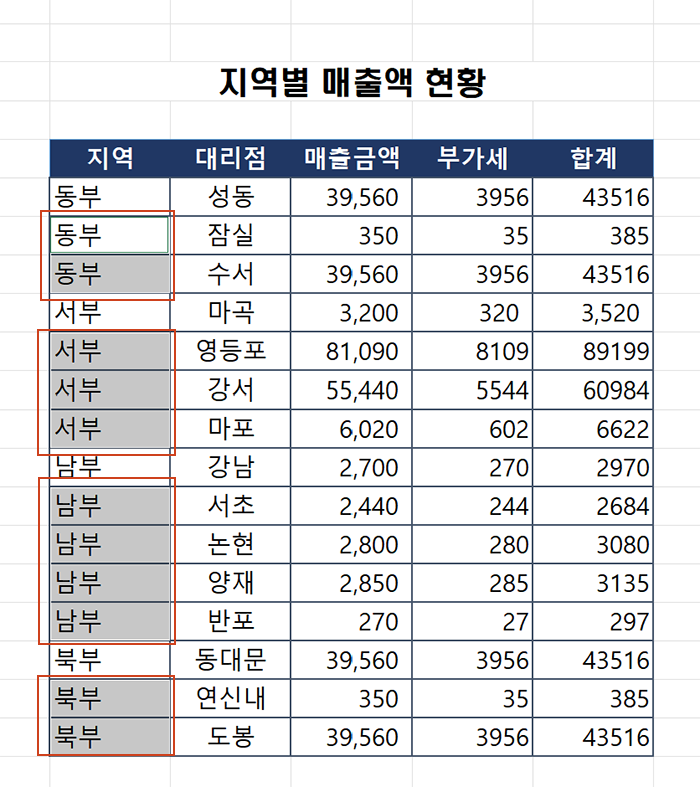
4. 수식을 값으로 바꾸는 작업(값만 복사)하고 마무리하기
이대로 마무리 해도 되지만, 제 작업경험상 한 행을 전체 삭제하게 되면 (예로 아래 표에서 마곡대리점행 전체 삭제) 대리점값들이 윗셀값을 가져오는 수식으로 되어 있어 꼬이게 되는 경우가 있습니다. 그래서 기왕이면 수식과 일반 텍스트로 되어 있는 지역값들(수식이 아닌 그 결과)로 바꾸고 마무리 하도록 하겠습니다.
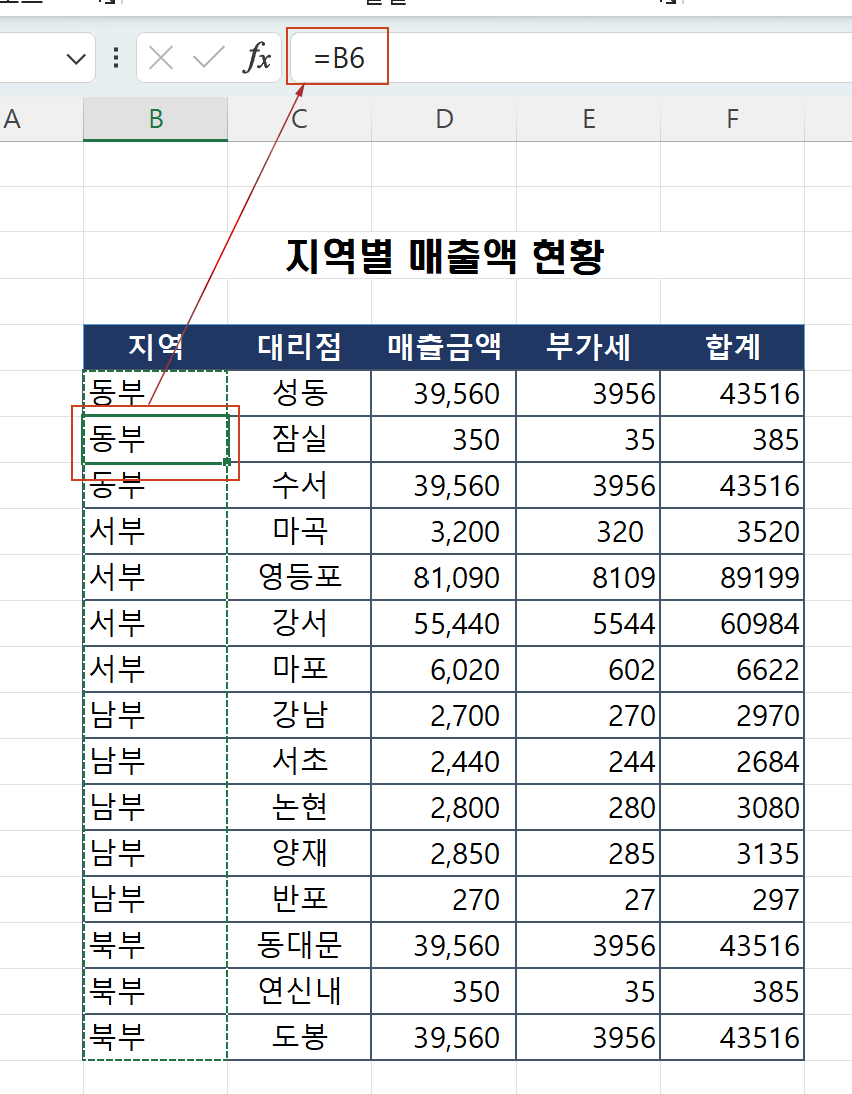
지역의 값을 모두 복사해줍니다.
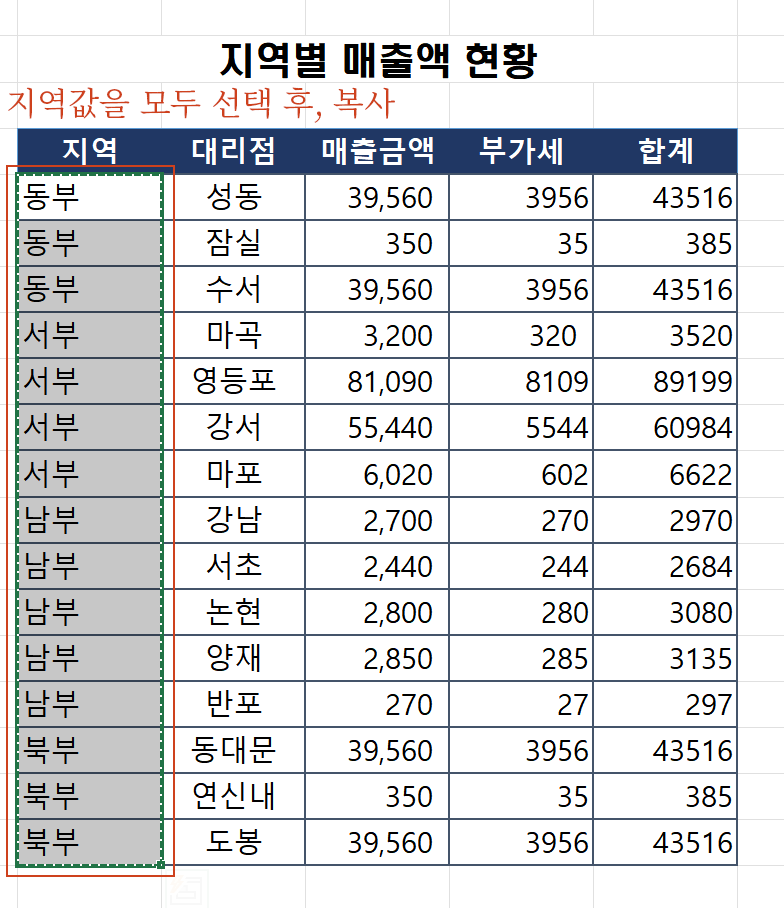
첫번째 지역값을 클릭 > 오른쪽마우스버튼> '값' 아이콘 클릭(혹은 선택하여 붙여넣기> 값 클릭)
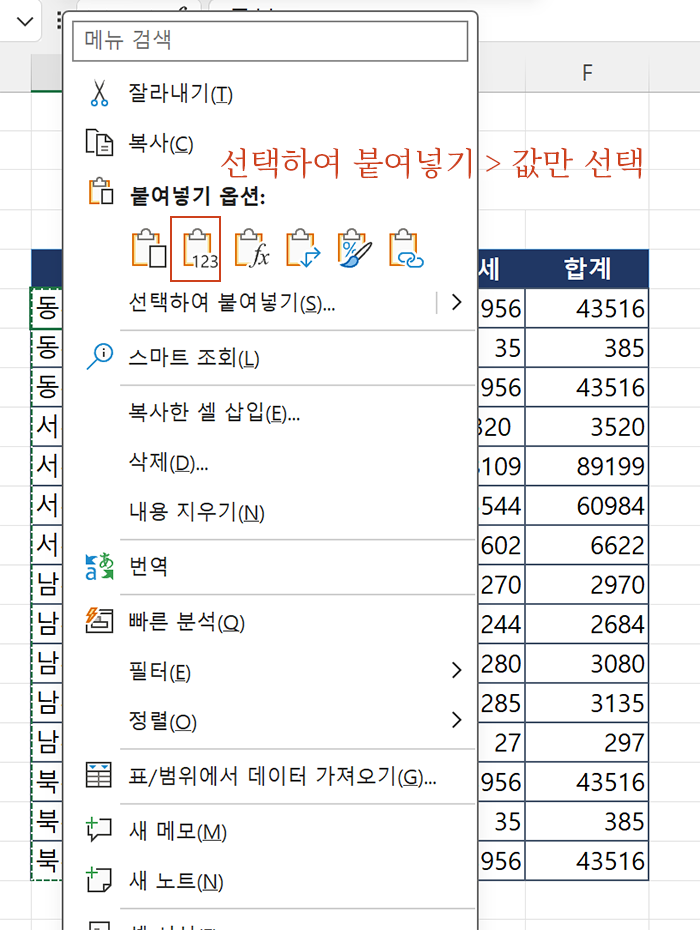
그리고 결과를 수식입력줄에서 확인하면 수식이 아닌 텍스트로 들어가 있음을 확인할 수 있습니다. 이리 되면 중간에 행들이 삭제되거나 추가 되어도 지역값들이 흐트러 지지 않습니다. 첨부한 파일로 한번 따라 해보시기 바랍니다.
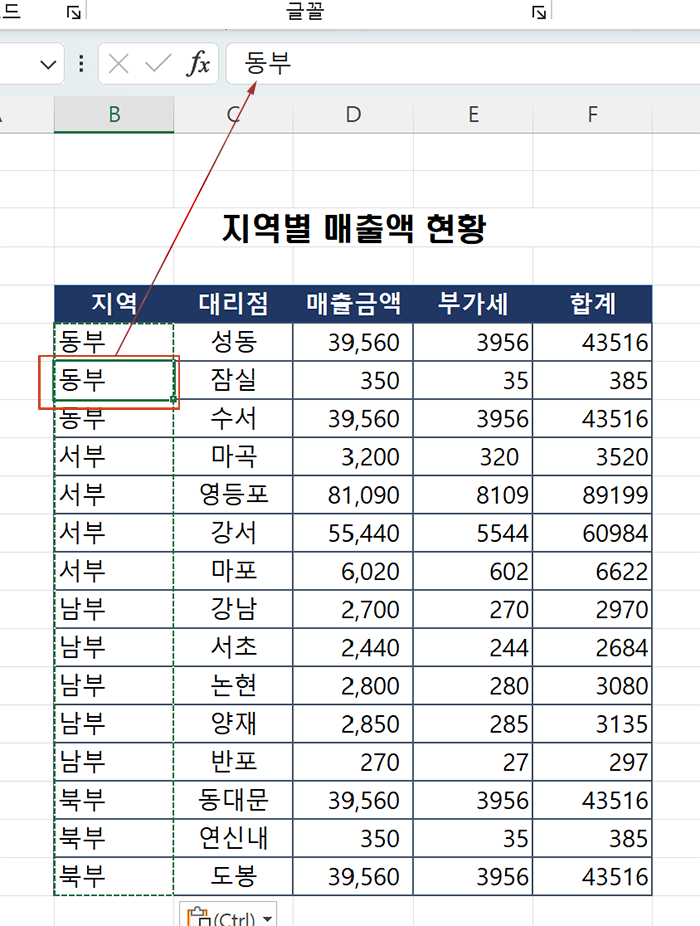
'컴 하는 im - 엑셀 > 엑셀-데이터전처리' 카테고리의 다른 글
| 17. 엑셀-표를 분해해서 리스트형태로 만들기(feat. 데이터전처리-파워쿼리) (0) | 2024.10.05 |
|---|---|
| 16-3.엑셀 「이동 옵션(ctrl+g)」 빈셀에 0 채우기(feat. 데이터전처리) (2) | 2024.10.03 |
| 16-1. 엑셀-「이동 옵션(ctrl+g)」 이용해서 데이터 선택(feat. 데이터전처리) (1) | 2024.10.02 |
| 14.엑셀-단위가 있는 값을 숫자로 다루기(ft.데이터 전처리) (0) | 2024.09.23 |
| 12. 엑셀 - 숫자 같은 문자를 숫자로 바꾸기(ft.데이터 전처리) (1) | 2024.09.17 |



